Every time your Mac is turned on a number of applications, add-ons and invisible background processes start running automatically. In most cases these actions are exactly what you want to begin, but there are times when not all of the items that startup when the system does were added by you or, at least, you don't remember adding them or no longer need them.
The number of startup items – if left unmonitored – can increase over time, which proportionately affects the Mac's startup time and influences its overall performance. Obviously you only want to start the programs and processes you need and are useful for the computer, which is why we’ve given a few important tips on how to identify and manage startup and login items.
- Step One: Open System Preferences. Start by opening up your Mac's System Preferences control panel. You can do so either by clicking on its Dock icon, or by clicking on the Apple icon located at.
- In Windows on your Mac, click in the right side of the taskbar, click the Boot Camp icon, then choose Boot Camp Control Panel. If a User Account Control dialog appears, click Yes. Select the startup disk that has the default operating system you want to use. If you want to start up using the default operating system now, click Restart.
How to add applications to the auto program startup on Mac OS using dock. The first way, which we are going to describe in this article, involves adding to the Auto Program Startup applications that are placed on the lower Dock-panel. Usually, these are the most used programs. Jul 11, 2017 Mac OS X: Change Which Apps Start Automatically at Login Lowell Heddings @lowellheddings Updated July 11, 2017, 10:58pm EDT OS X makes dealing with startup items really easy — you just head into the preferences and add or remove things from the list.
Download CleanMyMac X from MacPaw’s website and clean up to 500MB of junk data from your computer while enjoying all the features of the software without major limitations.

How To Control What Apps Open On Startup Mac Os
Understanding Login Items

Each user account has its own different login items because of the apps that each specific account has installed and activated. Apple allows for two ways to add a login item, either by using the Service Management framework or by using a shared file list.
The items installed using the Service Management framework don't appear in System Preferences and can be removed only by the apps that installed them. The user only has direct control over the item(s) installed through a shared file, which allows them to disable it. To view these files, open System Preferences, click Users & Groups > Select user and then select the “Login Items” tab. Here you can add or remove apps, documents, folders, or server connections.
- To add a connection, click on the add button (+).
- To remove a login item, select the name of the item, and click on the remove button (−).
- If you don't want an item's windows to be visible after startup, select the “Hide” checkbox next to the item.
Understanding Startup Items
Apple discourages developers from adding startup items to their apps, saying it is deprecated technology, and instead recommends adding launch daemons and agents. macOS versions 10.3 and earlier rely on this technology, which utilizes two folders: “Library/StartupItems” and “/System/Library/StartupItems”.
The startup item typically contains a shell script or other executable file, along with configuration information that helps the system determine the execution order for all startup items.
To check the status of the startup items folder, launch Finder, press the Command + Shift + G keys, and enter the following path: “/System/Library/StartupItems”. Normally, it should be empty but if, for some reason, you see any items there, simply select all and drag them into the trash.
Launch Daemons and Agents
With macOS 10.4 Tiger, Apple introduced the launch daemons and agents mechanism for launching items automatically, a process that is controlled by “launchd”. Apps contain a configuration property list file (.plist) for their daemon, which launchd then reads and makes decisions based on the information it receives from there, such as whether it should run at scheduled intervals, constantly, or in response to an event.
While macOS stores a long list of .plist files in two places (“/System/Library/LaunchDaemons” and “/System/Library/LaunchAgents”), you don't want to mess with either of those, since they are essential to keeping your Mac running smoothly. You can control the items located in the “/Users/your-username/Library/LaunchAgents”, however.
How to Manage Login and Startup Items Along With Launch Agents
Manually
Advanced users may prefer using Terminal to unload or enable launch daemon agents, but fortunately there is an easy way to control this function of the Mac and improve your machine’s boot time and overall performance. In some cases login items can be broken, which will naturally affect the Mac's performance, so it's good to check on their status from time to time.
To remove a service from launchd, type the following command in the Terminal window:
launchctl remove name
Using a Mac Optimization App
Along with cleaning up your system, Mac optimization apps such as CleanMyMac also provide utilities that help the average user easily manage login items and launch agents, as well as startup items, in four easy steps.
- Launch CleanMyMac and click on the Extensions tab.
- Click on Login items or Launch Agents.
- Select the apps you want to disable and remove.
- Hit the “Remove” button and the process is finished.
After this, the next time you turn your Mac on, you'll notice an improvement in its boot time, especially if the list of login items was quite long.
Best Mac Optimization Software of 2020
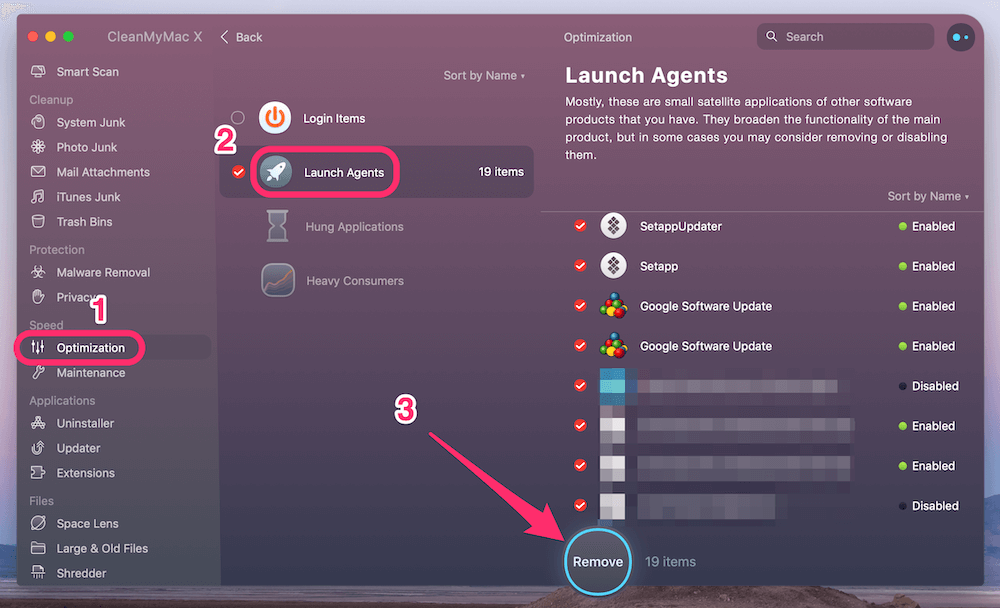
| Rank | Company | Info | Visit |
| |||
| |||
|
Get the Best Deals on Mac Optimization Software
Stay up to date on the latest tech news and discounts on Mac optimization software with our monthly newsletter.
To use any of these key combinations, press and hold the keys immediately after pressing the power button to turn on your Mac, or after your Mac begins to restart. Keep holding until the described behavior occurs.
- Command (⌘)-R: Start up from the built-in macOS Recovery system. Or use Option-Command-R or Shift-Option-Command-R to start up from macOS Recovery over the Internet. macOS Recovery installs different versions of macOS, depending on the key combination you use while starting up. If your Mac is using a firmware password, you're prompted to enter the password.
- Option (⌥) or Alt: Start up to Startup Manager, which allows you to choose other available startup disks or volumes. If your Mac is using a firmware password, you're prompted to enter the password.
- Option-Command-P-R:Reset NVRAM or PRAM. If your Mac is using a firmware password, it ignores this key combination or starts up from macOS Recovery.
- Shift (⇧): Start up in safe mode. Disabled when using a firmware password.
- D: Start up to the Apple Diagnostics utility. Or use Option-Dto start up to this utility over the Internet. Disabled when using a firmware password.
- N: Start up from a NetBoot server, if your Mac supports network startup volumes. To use the default boot image on the server, hold down Option-N instead. Disabled when using a firmware password.
- Command-S: Start up in single-user mode. Disabled in macOS Mojave or later, or when using a firmware password.
- T: Start up in target disk mode. Disabled when using a firmware password.
- Command-V: Start up in verbose mode. Disabled when using a firmware password.
- Eject (⏏) or F12 or mouse button or trackpad button: Eject removable media, such as an optical disc. Disabled when using a firmware password.
If a key combination doesn't work
If a key combination doesn't work at startup, one of these these solutions might help:
- Be sure to press and hold all keys in the combination together, not one at a time.
- Shut down your Mac. Then press the power button to turn on your Mac. Then press and hold the keys as your Mac starts up.
- Wait a few seconds before pressing the keys, to give your Mac more time to recognize the keyboard as it starts up. Some keyboards have a light that flashes briefly at startup, indicating that the keyboard is recognized and ready for use.
- If you're using a wireless keyboard, plug it into your Mac, if possible. Or use your built-in keyboard or a wired keyboard. If you're using a keyboard made for a PC, such as a keyboard with a Windows logo, try a keyboard made for Mac.
- If you're using Boot Camp to start up from Microsoft Windows, set Startup Disk preferences to start up from macOS instead. Then shut down or restart and try again.
Remember that some key combinations are disabled when your Mac is using a firmware password.
How To Control What Apps Open On Startup Macos
Learn more
- Learn what to do if your Mac doesn't turn on.
- Learn about Mac keyboard shortcuts that you can use after your Mac has started up.