Mac Daily Note App Review
The app's camera functionality makes it easy to quickly add photos to notes, and you can also scan paper documents to digitize them into notes. Apple Notes lets you add attachments such as maps and documents to both new and existing notes directly using the Share option in other apps like Safari. Nov 11, 2019 Sticky notes are very useful and handy tool which helps you to remember daily tasks. We often forget paramount things such as calling someone or doing homework or someone just called you and you forgot. Sticky notes help you to note down such things, and you can check the list later. It is a very good software for an ideal computer user and gamer. Ulysses is a hybrid writing program and note taking app. If you find yourself needing to transform your notes from raw form into something presentable, then Ulysses lets you do that all across your Mac devices. You can take notes in a plain text mode and then throw in another theme for export. Just ahead of Apple’s iPhone 12 mini and iPhone 12 Pro Max launch, new COVID-19 lockdown measures in Italy have forced Apple to close Apple releases iOS 14.2 and iPadOS 14.2.
Bear is one of the most flexible, beautifully designed note-taking apps available for Apple devices. Made for both quick notes and in-depth essays with advanced markup and options to insert images, links, and more, the app offers a 'focus mode' to help you concentrate. Digital Note-Taking, Simplified! Feel the joy of writing by letting your thoughts flow as you write through the most fluid digital note-taking app. “One fabulous option for both students and professionals is Noteshelf”. App for tracking your activities. Universal app for tracking your daily activities, notes and to-dos.
Keep notes, lists, and even pictures in sticky notes on your desktop. You see the notes whenever the Stickies app on your Mac is open.
Important: When you first open the Stickies app after upgrading to macOS Catalina or later, follow the onscreen instructions to import any notes you may have had in the Stickies widget in Dashboard.
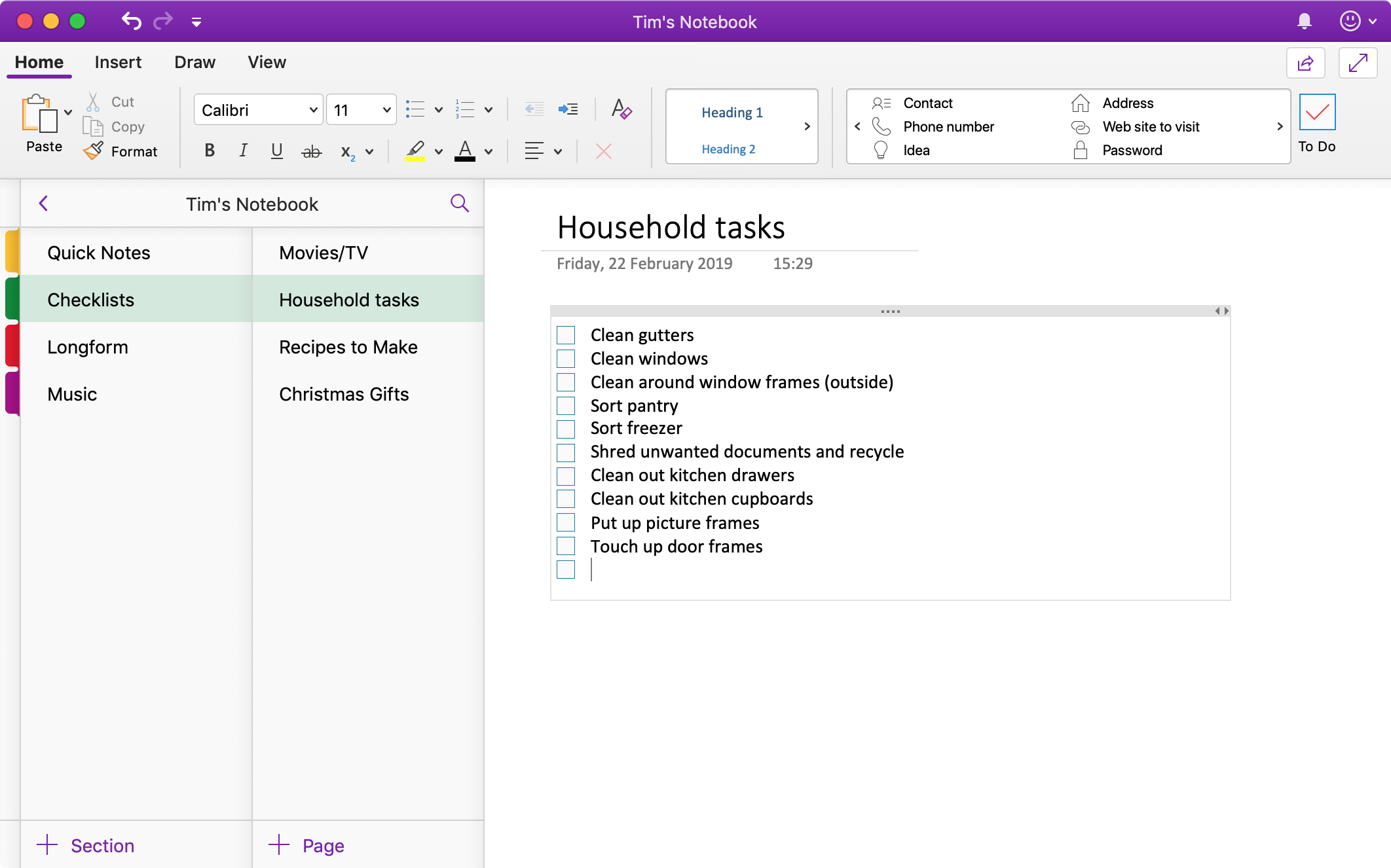
Create a note
In the Stickies app on your Mac, choose File > New Note.
Enter text. To add a picture or PDF, drag a file to your note.
Your content is saved automatically. The first line of the note is shown in the title bar when you collapse the note.
To customize your note, do any of the following:
Change the note color: Choose a color from the Color menu.
Change text formatting: Choose Font > Show Fonts. Select text, then use the Fonts window to format it.
Make the note semi-transparent: Choose Window > Translucent.
Keep the note in front of other windows: Choose Window > Float on Top.
Tip: If you like how you formatted and customized a note, you can use it as a default template. Select the note, then choose Window > Use as Default.
Add a list to a note

In the Stickies app on your Mac, do any of the following:
Add a list: Press Option-Tab, enter your first item, then press Return.
End a list (and add a regular paragraph): Click at the end of the last list item, then press Return twice.
Increase list level: Click a line in the list, then press Tab.
Decrease list level: Click a line in the list, then press Shift-Tab.
Format a list: Control-click in the list, then choose List. You can change the bullet type.
Find text in notes
In the Stickies app on your Mac, choose Edit > Find > Find, then type text in the Find field.
You can also select text, then choose Edit > Find > Use Selection for Find.
To refine your search, you can:
Select the current note or all notes.
Deselect Ignore Case to find text that exactly matches the capitalization of your search term.
Press Return to start the search.
Click Previous or Next to move to another match.
Note: You can also find and replace text. Enter the text in the Replace With field, then choose one of the Replace options.
View notes
In the Stickies app on your Mac, do any of the following:
Arrange a note manually: Click the top of a note and drag the note where you want it.
Group multiple notes: Choose Window > Arrange By, then choose an option.
Keep a note in front of other windows: Choose Window > Float on Top.
Make a note semi-transparent: Choose Window > Translucent.
Collapse or expand a note: Double-click the title bar.
Change the size of a note: Drag the note’s edge (top, bottom, or sides). To maximize the note, click the triangle in the top-right corner. Click it again to reduce the note to its original size.
See note information: Hold the pointer over a collapsed note—you see when the note was created and last edited.
If you don’t see your note, verify that the Stickies app is still open. When Stickies is closed, notes don’t appear on your desktop.
Import or export notes
You can import a text file as a single note into Stickies or export a note from Stickies as a text file. You can also export all your notes from the Stickies app and import them into the Notes app, where you can write and organize notes in a single window and see your notes on all your devices.
In the Stickies app on your Mac, do any of the following:
Import or export a single note: Choose File > Import Text or File > Export Text.
You can import and export notes in common formats such as plain text, RTF, and RTFD (includes graphics). When you export text, you can choose where to save the file.
Export all notes from Stickies to Notes: Choose File > Export All to Notes, then click Export All.
All your notes are imported to Notes into the Imported Notes folder, which contains subfolders for each color of note. (Your notes also remain in Stickies.)
Delete a note
Click the box in the top-left corner, then click Delete Note.
Find that one note when you really need to
Use gallery view to see all your notes as thumbnails, allowing your images to lead you to the exact one you want. If you still can’t find the right note, use powerful search features like searching for images or text inside your scanned documents and more.
Take notes wherever you go
When you add your internet accounts to Notes, you can keep your notes with you no matter which device you’re using—so you can save that dream destination on your Mac, then have it handy on your iPad when you’re with your friends.
Notes For Mac
A picture is worth a thousand words
Drag and drop pictures, movies, links, and other files into your notes. You can also add content to notes right from Safari, Photos, Maps, and many other apps.
Best Mac Note Taking App
Collaborate with ease
Invite others to view or make changes to a note or to an entire shared folder of notes.
To browse the Notes User Guide, click Table of Contents at the top of the page.