Use Launchpad to delete an app
- For apps downloaded from the Mac App Store, complete the following steps: Step 1: locate the Launchpad icon. Step 2: Select the program/app you want to delete. Hold it down until all the apps begin to jiggle. Step 3: Click the “X” displayed in the upper corner. Sometimes there will be a “Delete” button too that works the same way.
- Drag any app you don’t want into AppCleaner’s main window, click Remove, and hope that you didn’t just royally screw up your Mac by uninstalling Calendar. (Spoiler: You probably did.
Download App Delete 4.3.3 for Mac from our software library for free. This Mac download was checked by our antivirus and was rated as malware free. App Delete for Mac lies within System Tools, more precisely System Optimization. The size of the latest setup package available for download is 5.4 MB.
Launchpad offers a convenient way to delete apps that were downloaded from the App Store.
- To open Launchpad, click it in the Dock or open it from your Applications folder. You can also pinch closed with your thumb and three fingers on your trackpad.
- If you don't see the app in Launchpad, type its name in the search field at the top of the screen. Or swipe right or left with two fingers on your trackpad to show the next or previous page.
- Press and hold the Option (⌥) key, or click and hold any app until the apps jiggle.
- Click next to the app that you want to delete, then click Delete to confirm. The app is deleted immediately. Apps that don't show either didn't come from the App Store or are required by your Mac. To delete an app that didn't come from the App Store, use the Finder instead.
Deleting an app doesn't cancel any subscription you may have purchased with that app. Learn how to cancel subscriptions for apps that were downloaded from the App Store.
Use the Finder to delete an app
- Locate the app in the Finder. Most apps are in your Applications folder, which you can open by clicking Applications in the sidebar of any Finder window. Or use Spotlight to find the app, then press and hold the Command (⌘) key while double-clicking the app in Spotlight.
- Drag the app to the Trash, or select the app and choose File > Move to Trash.
- If you're asked for a user name and password, enter the name and password of an administrator account on your Mac. This is probably the name and password you use to log in to your Mac.
- To delete the app, choose Finder > Empty Trash.
Learn more
To use an app again after deleting it, either reinstall it or restore it from a backup.
- To reinstall apps that were installed as part of macOS, reinstall macOS. This applies to apps such as Safari, iTunes, Books, Messages, Mail, Calendar, Photos, and FaceTime.
- You can also redownload apps, music, movies, TV shows, and books that were installed from the App Store, iTunes Store, or Apple Books.
Learn how to delete apps on your iPhone, iPad, and iPod touch.
Learn what to do if the Dock contains an icon with a question mark.
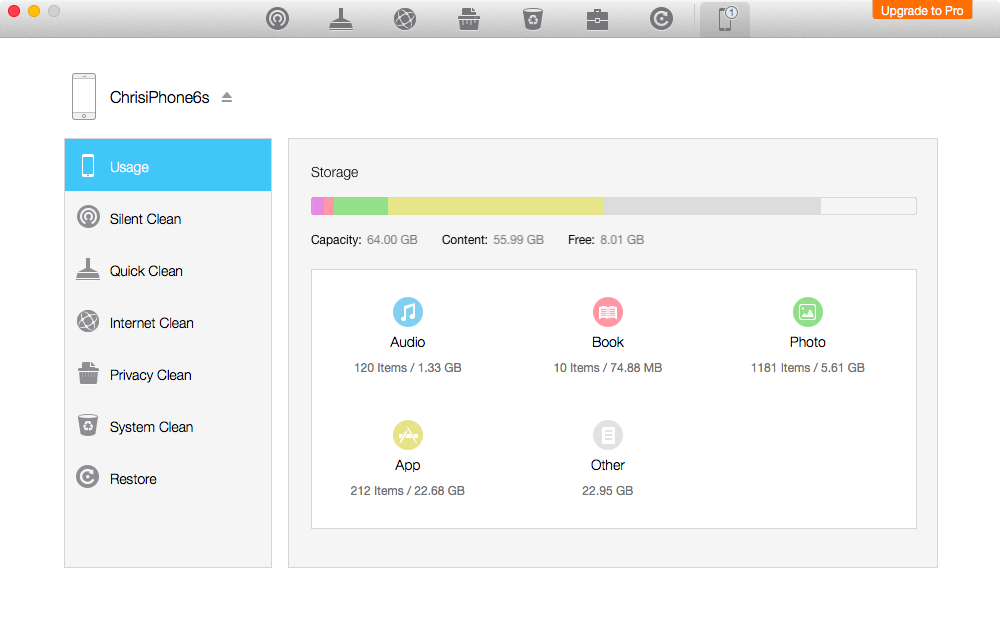
When you install an application on Mac operating system then an entry is made of your application on place of your hard drive known as application data. It contains information about setting of your Mac computer. If you uninstall an application from your system then some data associates to that application still left in preference folder on Mac hard drive.Thus, over a period of time it gets increased in size and creates a lot of problem for user including the performance of the Mac computer.
Why to delete application data on Mac?
Application data which stores the information about program that is installed on your Mac in a catalog called Application support or Preferences. In this folder there is also some setting information which your system reads at the time of startup. If your preference file becomes full from waste data then your computer starts working slow. Basically application data are left in this file even if you have removed the application, this type of data is unwanted application data which does nothing than clogging your system.
How to delete application data on Mac?
Mac Delete System App Download
To get a better performance of your system it is required to clean all your useless application data from preference catalog file of you Mac Machine. You can clean application data manually by visiting at the Users/Your_Name/Library/Preferencesfolder on Mac. But, when you are deleting data from this file you need to be very careful, because if you end up with deleting some useful application data from this file, then that allocation will not work properly. Such type of accidental deletion of application data from preferences file can lead to booting problem of your computer.
Thus, to stay away from problems, you should use a tool which is capable enough to judge and delete useless application data from Mac computer in just a fraction of second. When you search such a tool on Google then you would be served with plenty of utility. Remo MORE has ability to this job in a very effective manner. This tool uses its highly effective algorithm to scan and search unwanted application data on your Mac computer. After successful scanning MORE shows you a detailed report from which you can easily decide which file to delete and which one to save.
MORE is available online with zero cost, and you can use this tool to delete application data on mac with ease. It is cheap and best solution for those who have a lot of application data on their Mac system. MORE not only deletes files, but it also maintains other performance issues on your system. Many industry veteran has lauds MORE for its amazing performance. It has become a buzzword across the world in just a very short span of time. In short I would say that it is simple yet effective for Mac application data erasing.
Steps to delete application junk on Mac
Step 1: Download and install Remo MORE application on your Mac machine and launch it. After launching select 'Optimize' option from Main window as illustrated in .
Step 2: From the next screen select 'Privacy Cleaner' option as illustrated in .
Step 3: Select 'Clean App Junk' option from the third screen to clear app junk from your Mac machine and to improve its performance as illustrated in .
App Delete Mac Free
Step 4: In fourth screen, you get the list of application junk files. Select the items you want to delete and click on 'Clean' button as illustrated in .