Click on OneDrive and login with your HarvardKey and Password. On the bottom left hand corner, click Get the OneDrive apps. On the page that opens, click Download. This will download the OneDrive installer to your Mac. Once the OneDrive installer has been downloaded, go to your Downloads folder to open it and follow the installer prompts. When you install the OneDrive sync app for Mac, a copy of your OneDrive is downloaded to your Mac and put in the OneDrive folder. This folder is kept in sync with OneDrive. If you add, change, or delete a file or folder on the OneDrive website, the file or folder is added, changed, or deleted in your OneDrive folder and vice versa. For the OneDrive mobile app, see Troubleshoot OneDrive mobile app problems. OneDrive Admins can also view the OneDrive Tech Community, Help for OneDrive for Admins. Contact Support If you still need help, contact support through your browser or shake your mobile device while you're in the OneDrive app. Remove the app by following these steps: Open the Applications folder. Drag the blue OneDrive cloud to the trash. Enter your Mac credentials. Remove the additional OneDrive files: (this is optional) ( another form is to use a third party app of your choice to do this task) Press Apple (COMMAND) + SHIFT+ G in finder, or use Terminal. The OneDrive app comes with Windows 8.1 and Windows RT 8.1 and cannot be uninstalled, but you can uninstall OneDrive from Windows 7, Windows Vista and some versions of Windows 10. Select the Start button, type Programs in the search box, and then select Add or remove programs ( Add Programs in Windows 7).
/PowerMyMac /How to Uninstall OneDrive on Mac (Completely Removal)
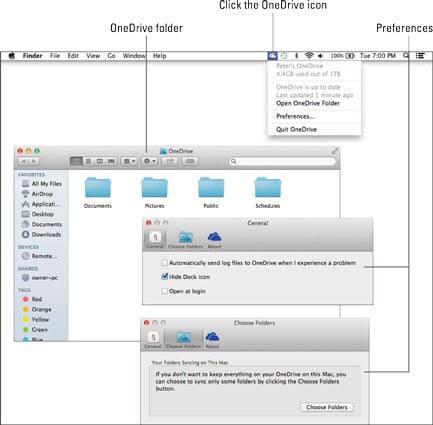
To install the OneDrive sync app for Mac, a user has to be an administrator on the Mac or know an administrator account name and password. Download the installer package file to your local network, and then use your software distribution tools to deploy the app to your users. OneDrive is a blast to use on iOS.It’s well-designed, syncs files easily, and integrates perfectly with the Files app. And for the most part, OneDrive works without any issues thanks to iOS’s.
You can remove OneDrive from Mac manually or using an app uninstaller and cleaner. Both methods work great but manual removal might take a while and involve several steps. Today, we will learn how to uninstall OneDrive on Mac with these two methods.
Tips:
Article GuidePart 1. How to Sign out of OneDrive on Mac?Part 2. How Do I Completely Remove OneDrive from Mac?Part 3. How Do I Delete OneDrive from My Mac Manually?Part 4. Bonus Tips: How to Restore Deleted Files from OneDrive?Part 5. Conclusion
Part 1. How to Sign out of OneDrive on Mac?
Though it’s quite peculiar for Mac users to use OneDrive from Microsoft, one cannot deny that taking advantage of online, free cloud storage is totally fine. There are four amazing tiers of online storage you can use, first, is, of course, Apple’s iCloud, Google Drive, Dropbox, and OneDrive.
OneDrive offers 5GB of storage with an option to upgrade to higher plans. So, if you are in need of more online storage on your Mac, you can make use of the OneDrive service. However, if you have downloaded OneDrive and you don’t use it all, you can remove OneDrive from Mac and redeem the space.
But before that, you need to sign out of your OneDrive account first, follow these steps:
- Launch Microsoft Word on your Mac.
- Click on 'Word' then click on 'Sign Out...'
- From that pop-up window, confirm to sign out your OneDrive account.
Part 2. How Do I Completely Remove OneDrive from Mac?
Most of the related files are hidden in the sub-folders of the system library and it takes familiarity and enough time for you to completely get rid of the files. This is the reason why we recommend using a Mac uninstaller. These kinds of tools for app uninstalling take care of the agony we feel when searching for every bits and piece of apps scattered in our system. One of the highly-recommended Mac Uninstaller software is the PowerMyMac- Mac Uninstaller, it provides users a free trial version, you can have a free download below:
PowerMyMac- Mac Uninstaller features a comprehensive scan of all the apps stored in your Mac. It does not only searches for a specific app but rather all the apps in your system both old and new. This is also the best time for you to do some cleanup by removing those aged apps that have been cluttering in your Mac.
Using PowerMyMac- Mac Uninstaller to remove OneDrive from Mac is simple. It takes a few clicks only:
- Download, install, and launch the iMyMac PowerMyMac on your Mac, then click on the Uninstaller from the menu.
- Click Scan to find OneDrive among the scanned results. Once you click on the specific app, it also displays all the related files so you can select all of them.
- Click the Clean button at the lower right of the screen and wait for the process to be completed.
That’s it! You have thoroughly uninstalled OneDrive on Mac together with its related files.
Part 3. How Do I Delete OneDrive from My Mac Manually?
How to remove OneDrive from Mac manually? Simply make sure you follow the guide thoroughly and are familiar with these settings:
- Quit the OneDrive and close all related services. You can also go to your Toolbar, click on the OneDrive icon and click Settings. Select Quit OneDrive.
- Go to the Applications folder via Finder. Find OneDrive app and right-click and then choose Move to Trash. You can also drag the OneDrive icon from the desktop to the trash and enter your Mac credentials when asked. Click Ok.
- After removing the app itself, you need to also remove all of its related-contents. Press Command+ Shift+ G in Finder. Enter /Users/
/Library/Containers. - Search for the two folders: com.microsoft.skydrive-mac and com.microsoft.SkyDriveLauncher.
- Drag these folders to the Trash.
However, if you have installed OneDrive using the default setup, you can see the app listed under your name. Simply drag it to the trash bin. Be sure to empty the trash bin to totally remove OneDrive from Mac and free some space.
Part 4. Bonus Tips: How to Restore Deleted Files from OneDrive?
If you are using OneDrive for both personal and work purposes, I suppose you got tons of files stored in it and sometimes overlook at and delete. You might end up restoring these deleted files, but, how can you recover these files? Get some tips and tricks on how to efficiently use OneDrive on Mac.
How to Restore Deleted Files from OneDrive
- Open OneDrive website on your Mac and sign in with your account
- Go to the Recycle Bin in the navigation pane
- Select the files you wish to restore by pointing on each item and clicking on Restore on the checkbox that appears.
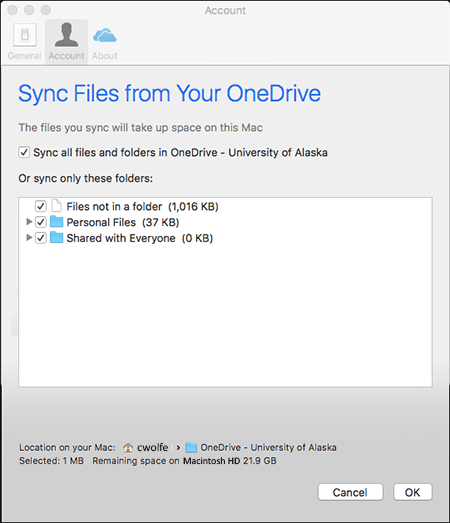
How to Restore Deleted Files from OneDrive App on Desktop
- Open the Trash bin
- Find and select the files you wish to recover
- Right-click on each file and click ‘Put back’
- The files will be restored to its previous folder
This option only works when the trash bin has not been emptied yet.
What to Do When OneDrive Stopped Syncing?
Some users have reported sync issues with their OneDrive app on their Macs. There could be a lot of potential causes but the best thing to do is to try to reset OneDrive. If you are experiencing the problem of syncing files with OneDrive, you can follow the steps on how to reset.
- Quit OneDrive. You can do this by selecting the app icon from the top tray and clicking on Settings, then click Quit OneDrive.
- Open Applications folder from Finder
- Locate the OneDrive app and right-click on it and choose Show Package Contents
- Go to Contents and then Resources folder
- Find ResetOneDriveApp.command or ResetOneDriveAppStandalone.command and double-click
- Launch OneDrive and complete the setup
However, before you continue resetting OneDrive, make sure you have the latest OneDrive app version. Outdated versions may also cause sync issues.
Part 5. Conclusion
Uninstalling OneDrive on Mac is quick and simple after you have gone over these guides we provided. For the second method, we remove OneDrive from Mac manually by deleting the app and its related contents. It might take time and effort in uninstalling it manually but if you are trying to familiarize yourself about how this app works and trying to save some bucks then do so. But, in case you plan to have a stress-free app uninstaller, use the iMyMac PowerMyMac software.
This software is packed with all the essential modules and tools needed to keep your Mac, healthy, optimized and clean. It has a powerful uninstaller module where you can completely remove OneDrive in just a few clicks. No need to worry about going through a lot of steps.
We’ve also added bonus tips and best practices on how to handle and manage OneDrive. I hope this post has helped you get the most of your device.
ExcellentThanks for your rating.
Rating: 4.5 / 5 (based on 84 ratings)
People Also Read:
PowerMyMac
A powerful all-in-one App for Mac
Free DownloadPalmer Swanson2020-07-19 21:01:13
The instructions didn’t work. The next day OneDrive reappeared.
iMyMac2020-07-20 19:49:07
Hi, which way did you try? Did you free try the Mac Cleaner to uninstall it completely?
Clean up and speed up your Mac with ease
Free Download-->There are two basic ways that you, as an administrator, can deploy the OneDrive sync app to Mac users in your organization:
Have users install and set up the OneDrive sync app themselves by following the instructions in Sync files with OneDrive on Mac OS X. To install the OneDrive sync app for Mac, a user has to be an administrator on the Mac or know an administrator account name and password.
Download the installer package file to your local network, and then use your software distribution tools to deploy the app to your users. By using a software distribution tool, you have more control over the deployment, including which users get the sync app and when. The OneDrive sync app for Mac uses the Apple Installer technology for installation. This means you can continue to use the software distribution tools that you normally use to deploy software to Mac users. You can use Microsoft Intune. Other common tools are Jamf Pro, Munki, and AutoPkg. You can also use Apple Remote Desktop and AppleScript.
Manage OneDrive settings on macOS using property list (Plist) files
After the OneDrive sync app for Mac is installed, users can configure settings for the app. These settings are called preferences. As an administrator, you might want to provide users in your organization with a standard set of preferences. Preferences for the OneDrive sync app for Mac are stored in preference files. These files are often referred to as .plist files.
| Standalone | Mac App Store | |
|---|---|---|
| PList Location | ~/Library/Preferences/com.microsoft.OneDrive.plist | ~/Library/Containers/com.microsoft.OneDrive-mac/Data/Library/Preferences/com.microsoft.OneDrive-mac.plist |
| Domain | com.microsoft.OneDrive | com.microsoft.OneDrive-mac |
Configure sync app settings
Configure the settings on macOS as follows:
Quit the OneDrive app.
Define the settings you want to change by creating a Plist file with the values, or use a script to set the default values.
Deploy the settings onto the local computer.
Refresh the preferences cache.
On the next start of OneDrive, the new settings will be picked up.
Overview of settings
Use the following keys to preconfigure or change settings for your users. The keys are the same whether you run the standalone or Mac App Store edition of the sync app, but the Plist file name and domain name will be different. When you apply the settings, ensure that you target the appropriate domain depending on the edition of the sync app.
List of settings
AllowTenantList
This setting prevents the users from uploading files to other organizations by specifying a list of allowed tenant IDs. If you enable this setting, the user gets an error if they attempt to add an account from an organization that is not in the allowed tenants list. If the user has already added the account, the files stop syncing. This setting takes priority over Block syncing OneDrive accounts for specific organizations setting. Do NOT enable both settings at the same time.
The parameter for the AllowTenantList key is TenantID and its value is a string which determines the tenants for whom the Allow Tenant setting is applicable. For the setting to be complete, this parameter also requires a boolean value to be set to it. If the boolean value is set to True, the tenant is allowed to sync.
The example for this setting in the .plist file is:
<key>AllowTenantList</key>
<array>
<dict>
<key>TenantId1</key>
<Bool>True</Bool>
<key>TenantId2</key>
<Bool>True</Bool>
</dict>
</array>
AutomaticUploadBandwidthPercentage
This setting enables the sync app to automatically set the amount of bandwidth that can be used for uploading files, based on available bandwidth.
To enable this setting, you must define a number between 1 and 99 which determines the percentage of bandwidth the sync app can use out of the total available bandwidth.
The example for this setting in the .plist file is:
<key>AutomaticUploadBandwidthPercentage</key>
<int>(Bandwidth)</int>
BlockExternalSync
This setting prevents the sync app from syncing libraries and folders shared from other organizations.
If you set the setting's value to True, the users are prevented from syncing OneDrive and SharePoint libraries and folders with organizations other than the user's own organization. Set this value to False or do not enable the setting to allow the OneDrive and SharePoint files to be synced with other organizations also.
The example for this setting in the .plist file is:
<key>BlockExternalSync</key>
<(Bool)/>
BlockTenantList
This setting prevents the users from uploading files to organizations that are included in the blocked tenant IDs list that is specified.
If you enable this setting, the users get an error if they attempt to add an account from an organization that is blocked. If a user has already added an account for a blocked organization, the files stop syncing. This setting does NOT work if you have Allow syncing OneDrive accounts for only specific organizations setting enabled. Do NOT enable both settings at the same time.
You must enable this setting by defining IDs for the TenantID parameter which determines the tenants to whom the block tenant setting is applicable. You must also set the boolean value to True for the ID of every tenant you want to prevent from syncing with the OneDrive and SharePoint files and folders.
Note: In the list, inclusion of the tenant ID alone does not suffice. It is mandatory to set the boolean value to True for the ID of each tenant who is to be blocked.
The example for this setting in the .plist file is:
<key>BlockTenantList</key>
<array>
<dict>
<key>TenantId1</key>
<Bool>True</Bool>
<key>TenantId2</key>
<Bool>True</Bool>
</dict>
</array>
DefaultFolderLocation
This setting specifies the default location of the OneDrive folder for each organization.
The parameters are TenantID and DefaultFolderPath.The TenantID value is a string that determines the tenants to whom the default folder location setting is applicable.The DefaultFolderPath value is a string that specifies the default location of the folder.
The following are the conditions governing the default folder location:-Mac app store: The path must already exist when the user is setting up the sync app.-Standalone: The path will be created (if it doesn't already exist) after the user sets up the sync app. Only with the Standalone sync app you can prevent users from changing the location.
The example for this setting in the .plist file is:
<key>DefaultFolder</key>
<array>
<dict>
<key>Path</key>
<string>(DefaultFolderPath)</string>
<key>TenantId</key>
<string>(TenantID)</string>
</dict>
</array>
DisableHydrationToast
This setting prevents toasts from appearing when applications cause file contents to be downloaded.
If you set the setting's value to True, toasts do not appear when applications trigger the download of file contents.
The example for this setting in the .plist file is:
<key>DisableHydrationToast</key>
<(Bool)/>
DisablePersonalSync
This setting blocks users from signing in and syncing files in personal OneDrive accounts. If this setting has been configured after a user has set up sync with a personal account, the user gets signed out.
If you set the setting's value to True, the users are prevented from adding or syncing personal accounts.
The example for this setting in the .plist file is:
<key>DisablePersonalSync</key>
<(Bool)/>
DisableTutorial
This setting prevents the tutorial from being shown to the users after they set up OneDrive.
If you set this setting's value to True, the tutorial is blocked from being shown to the users after they set up the OneDrive.
The example for this setting in the .plist file is:
<key>DisableTutorial</key>
<(Bool)/>
DownloadBandwidthLimited
This setting sets the maximum download throughput rate in kilobytes (KB)/sec for computers running the OneDrive sync app.
You must set this setting's value to an integer between 50 KB/sec and the maximum rate is 100,000 KB/sec which determines the download throughput in KB/sec which the sync app can use.
The example for this setting in the .plist file is:
<key>DownloadBandwidthLimited</key>
<int>(Download Throughput Rate in KB/sec)</int>
FilesOnDemandEnabled
This setting specifies whether Files On-Demand is enabled.
If you don't set this setting, Files On-Demand will be enabled automatically as we roll out the feature, and users can turn the setting on or off.
If you set this setting to True, FilesOnDemand is enabled and the users who set up the sync app can view the online-only files, by default.
If you set this setting to False, FilesOnDemand is disabled and the users won't be able to turn it on.
The example for this setting in the .plist file is:
<key>FilesOnDemandEnabled</key>
<(Bool)/>
HideDockIcon
This setting specifies whether a dock icon for OneDrive is shown.
If you set this setting's value to True, the OneDrive dock icon is hidden even if the app is running.
The example for this setting in the .plist file is:
<key>HideDockIcon</key>
<(Bool)/>
HydrationDisallowedApps
This setting prevents apps from automatically downloading online-only files. You can use this setting to lock down apps that don't work correctly with your deployment of Files On-Demand.
To enable this setting, you must define a string in JSON format as described below:[{'ApplicationId':'appId','MaxBundleVersion':'1.1','MaxBuildVersion':'1.0'}]
'appID' can be either the BSD process name or the bundle display name. 'MaxBuildVersion' denotes the maximum build version of the app that will be blocked. 'MaxBundleVersion' denotes the maximum bundle version of the app that will be blocked.
The example for this setting in the .plist file is:
<key>HydrationDisallowedApps </key>
<string> [{'ApplicationId':'appId','MaxBundleVersion':'1.1','MaxBuildVersion':'1.0'}, {'ApplicationId':'appId2','MaxBundleVersion':'3.2','MaxBuildVersion':'2.0'}]</string>
<(Bool)/>
OpenAtLogin
This setting specifies whether OneDrive starts automatically when the user logs in.
If you set this setting's value to True, OneDrive starts automatically when the user logs in on Mac.
The example for this setting in the .plist file is:
<key>OpenAtLogin</key>
<(Bool)/>
SharePointOnPremFrontDoorUrl
This setting specifies the SharePoint Server 2019 on-premises URL that the OneDrive sync app must try to authenticate and sync against.
To enable this setting, you must define a string containing the URL of the on-premises SharePoint Server.
The example for this setting in the .plist file is:
<key>SharePointOnPremFrontDoorUrl</key>
<string>https://Contoso.SharePoint.com</string>
Onedrive App Mac El Capitan
SharePointOnPremPrioritizationPolicy
This setting determines whether or not the client should set up sync for SharePoint Server or SharePoint in Microsoft 365 first during the first-run scenario when the email is the same for both SharePoint Server on-premises and SharePoint in Microsoft 365 in a hybrid scenario.
If you set this setting's value to 1, it is an indication that OneDrive should set up SharePoint Server on-premises first, followed by SharePoint in Microsoft 365.

The example for this setting in the .plist file is:
<key>SharePointOnPremPrioritizationPolicy</key>
<int>(0 or 1)</int>
SharePointOnPremTenantName
Why Is Onedrive App On Mac
This setting enables you to specify the name of the folder created for syncing the SharePoint Server 2019 files specified in the Front Door URL.
If this setting is enabled, you can specify a TenantName which is the name the folder will use in the following convention:
OneDrive – TenantName (specified by you)
TenantName (specified by you)
If you do not specify any TenantName, the folder will use the first segment of the FrontDoorURL as the its name. For example, https://Contoso.SharePoint.com will use Contoso as the Tenant Name in the following convention:
OneDrive – Contoso
Contoso
The example for this setting in the .plist file is:
<key>SharePointOnPremTenantName</key>
<string>Contoso</string>
UploadBandwidthLimited
This setting defines the maximum upload throughput rate in KB/sec for computers running the OneDrive sync app.
Where Is The Onedrive App On Macs
To enable this setting, set a value between 50 and 100,000 which is the upload throughput rate the sync app can use.
The example for this setting in the .plist file is:
<key>UploadBandwidthLimited</key>
<int>(Upload Throughput Rate in KB/sec)</int>
You can also configure the OneDrive Standalone sync app to receive delayed updates.
| PList Location | Domain |
|---|---|
| ~/Library/Preferences/com.microsoft.OneDriveUpdater.plist | com.microsoft.OneDriveUpdater |
| Setting | Description | Parameters | Example Plist Entry |
|---|---|---|---|
| Tier | Defines the update ring for the computer | UpdateRing (String): This parameter has two different values. Production - The default update ring for OneDrive updates. Insiders - This update ring receives updates that are 'pre-production' and that allow you to play with features before they are released. Note that builds from this ring may be less stable. Enterprise - This update ring (now called 'Deferred') receives updates after they have been rolled out through the Production ring. It also lets you control the deployment of updates. For more information about the update rings and the procedure used by the sync app for checking for updates, see The OneDrive sync app update process. | <key>Tier</key> <string>(UpdateRing)</string> |