App Clips are a great way for users to quickly access and experience what your app has to offer. An App Clip is a small part of your app that’s discoverable at the moment it’s needed. App Clips are fast and lightweight so a user can open them quickly. Whether they're ordering take-out from a restaurant, renting a scooter, or setting up a new connected appliance for the first time, users will be able to start and finish an experience from your app in seconds. And when they’re done, you can offer the opportunity to download your full app from the App Store.
Part of an app
Because an App Clip is a small part of your app, it’s developed in the same Xcode project as your full app using the iOS SDK. And because it’s small, an App Clip is fast to open even when it’s not already on the device. When you’re ready to submit for review, you’ll manage it as part of your full app in App Store Connect.
Download the full app
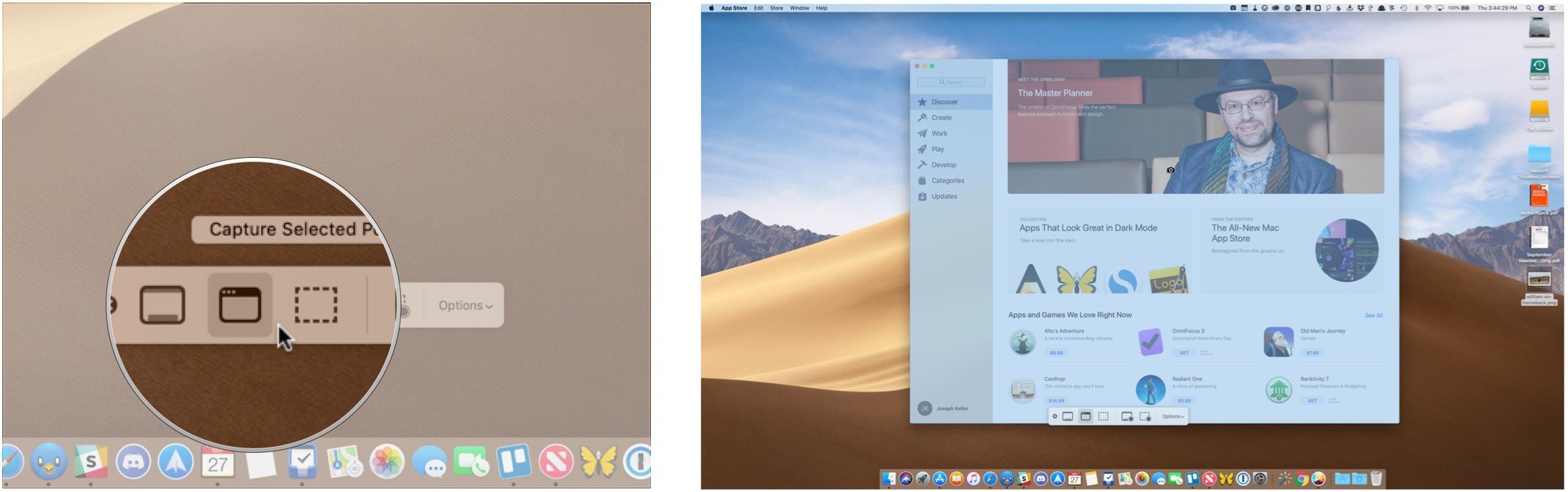
App Clips are an opportunity to quickly demonstrate the value of your app. To make it easier for users to get your full app, you can present an option for download at an appropriate time in your App Clip. You can even persist any information the user has provided and seamlessly transition it to the full app.
ScreenFlow 8, Telestream. Available on the App Store, £129.99. If you need something a little more feature-packed, perhaps to create computer-based tutorial videos with accompanying. IMovie is a video editing software application developed by Apple Inc. For macOS, iOS, and iPadOS devices. It was originally released in 1999 as a Mac OS 8 application bundled with the first FireWire-enabled consumer Mac model – the iMac DV. Since version 3, iMovie has been a macOS-only application included with the iLife suite of Mac applications. IMovie was included for free with the.

Streamlined
App Clips focus on finishing one task quickly. An ideal App Clip experience allows users to open and complete a task in seconds. You can further streamline the experience in the following ways:
Works with Apple Pay
Instead of asking for credit card information, you can take payments using Apple Pay.
Works with Sign in with Apple
To make it easier to provide tailored experiences, App Clips can use Sign in with Apple to sign in to your apps services without requiring a user to fill out forms or set up new accounts.
Discoverable when you need them
A key part of the App Clips experience is how you discover them:
App Clip Codes
The best way for your users to discover your App Clip. It’s visually beautiful and distinct, so when someone sees one, they’ll know there’s an App Clip waiting for them. Each App Clip code encodes a URL and incorporates an NFC tag, so the code can be tapped on or scanned by the camera. Tools for creating these new codes will be available later this year.
NFC Tags
Users can tap their iPhone on NFC tags that you place at specific locations to launch an App Clip, even from the lock screen.
QR Codes
Place QR codes at specific locations to let users launch an App Clip by scanning the code with the Barcode reader or the Camera app.
Safari App Banner
When your webpage is configured with a Smart App Banner for App Clips, users can just tap to open it from there.
Links in Messages
When you enable sharing within your App Clip, users can send it via iMessage, and the person who receives it can open it right from Messages.
Place Cards in Maps
When your App Clip is associated with a specific location, you can register your App Clip to appear on a place card in Maps so users can open it from there.
Recently Used App Clips
App Clips don’t clutter the Home Screen, but recently used App Clips can be found and launched from the Recents category of the new App Library.
8-hour notifications
App Clips can adopt a new type of notification that can be presented within eight hours of a user launching your App Clip. Tapping on one will bring a user right back to your App Clip.
Location verification
There is a new location verification API just for App Clips that allows you to do a one-time check to see if the App Clip code, NFC tag or QR code that the user scanned is where it says it is.
Multiple App Clip experiences
Some apps provide multiple experiences and App Clips can be configured to support each of them in a special way. For example, a restaurant app may support multiple restaurants. App Clips make it possible to create a unique experience for each restaurant through a single App Clip.
Tools and resources
Use Xcode 12 and these resources to build App Clips for iOS 14.
App Clips
An App Clip is a lightweight version of your app that lets people perform everyday tasks quickly, without downloading and installing your app. People discover and launch App Clips in a variety of situations and contexts. At a physical location, people launch an App Clip by scanning an NFC tag or a visual code. On their device, they launch an App Clip from location-based suggestions from Siri Suggestions, the Maps app, or Smart App Banners on websites, and by tapping links others share with them in the Messages app.
Consider creating an App Clip if your app provides an in-the-moment experience that helps people perform a task over a finite amount of time. For example:
- A rental bike could come with an NFC tag that people scan to launch an App Clip that lets them rent the bike.
- A coffee shop could offer an App Clip for fast advance orders that customers launch from a Smart App Banner on the coffee shop’s website. Customers could share a link to the website from the Messages app, which recipients then tap to launch the App Clip from within Messages.
- A restaurant could let diners pay for a meal by launching an App Clip from the Maps app or a suggestion from Siri Suggestions, or by scanning an NFC tag at their table.
- A museum could have visitors scan visual codes on labels next to displayed works to launch an App Clip that reveals augmented reality content or provides audio commentary.
An App Clip is a great way to share some of your app’s features with people who haven’t installed the app. For developer guidance, see App Clips.
Designing a Great App Clip
Focus on essential features. Interactions with App Clips are quick and focused. Limit features to what’s necessary to accomplish the task at hand. Reserve advanced or complex features for the app.
Don’t use App Clips solely for marketing purposes. App Clips should provide real value and help people accomplish tasks. Don’t use them as a means to advertise services or products, and don’t display ads in your App Clip.
Design a linear, easy-to-use, and focused user interface. App Clips shouldn’t have tab bars, complex navigation or settings. Keep the number of screens and entry forms to a minimum. Remove extraneous information and reduce complexity in the user interface wherever possible.
On launch, show the most relevant part of your App Clip. Skip unnecessary steps and take people immediately to the part of the App Clip that best fits their context.
Screen Clip Mac Os
Ensure people can use your App Clip immediately. App Clips include all required assets, omit splash screens, and never make people wait on launch.
Ensure your App Clip is small. The smaller your App Clip, the faster it will launch on a person’s device. Keeping your App Clip small is especially important when bandwidth is limited. As much as possible, reduce unnecessary code and remove unused assets. Avoid downloading additional data, which can take away the feeling of immediacy.
Make the App Clip shareable. When a user shares a link to an App Clip in the Messages app, recipients can open the App Clip from within the Messages app. Offer the ability to share links to specific points in your App Clip, and encourage people to share the App Clip with others.
Make it easy to pay for a service or product. Entering payment information can be a long and error-prone task. Consider supporting Apple Pay to offer express checkout and enable people to enter shipping information with no typing.
Avoid requiring people to create an account before they can benefit from your App Clip. Creating an account is a complex task that takes time and effort. Consider not requiring an account, or think about asking people to create an account after they finish a task. If your App Clip requires an account to provide value, limit the amount of information people need to provide; for example, by offering Sign in with Apple.
Provide a familiar, focused experience in your app. When people install the full app, it replaces the App Clip on their device. From this moment, invocations that would have launched the App Clip launch the full app instead. Ensure your app provides a focused, familiar experience to people who previously used the App Clip. Don’t require additional steps that slow people down; for example, don’t require people to log in again when they transition from the App Clip to the app.
Preserving Privacy
The system imposes limits on App Clips to ensure people’s privacy. For example, App Clips can’t perform background operations. For developer guidance, see Developing a Great App Clip.
How To Clip On Mac
Limit the amount of data you store and handle yourself. If you need to store people’s data — for example, login information — store it securely. In addition, don’t rely on the availability of data you previously stored on the device — the system may have removed the App Clip from the device between launches and deleted all of its data. If you store login information, securely store it off the device.
Consider offering Sign in with Apple. Sign in with Apple securely retains login information off people’s devices and preserves their privacy. For guidance, see Sign in with Apple.
Offer a secure way to pay for services or goods that also respects people’s privacy. For example, consider offering Apple Pay.
Showcasing Your App
People don’t manage App Clips themselves, and App Clips don’t appear on the Home screen. Instead, the system removes an App Clip after a period of inactivity.
Because apps remain the best way to keep people engaged over time, the system helps them discover and install the full app:
- On the App Clip card, people can either launch the App Clip or visit the full app’s page on the App Store.
- When people first launch the App Clip, the system displays an app banner at the top of the screen. Like the App Clip card, the banner allows people to visit the app’s page on the App Store.
In addition, you can display an overlay in your App Clip that allows people to download the full app from within the App Clip. However, be mindful of when you recommend your app to people.
Don’t compromise the user experience by asking people to install the full app. Instead, consider whether the App Clip card and the system-provided app banner provide enough incentive for people to download the full app. App Clips don’t require people to install the full app to complete a task.
Pick the right time to recommend your app. Give people the opportunity to try out your App Clip and understand its value. Only recommend the full app to people who use your App Clip repeatedly, or after they complete a task.
Recommend your app in a nonintrusive, polite way. Don’t ask people to install the full app repeatedly or interrupt them during a task. Push notifications aren’t a good way to ask people to install the app, either. Clearly communicate your app’s additional features.
For developer guidance, see Recommending an App Clip’s Corresponding App.
Limiting Notifications
App Clips provide the option to schedule and receive notifications for up to 8 hours after launch, enough time to follow up and complete most common tasks.
Only ask for permission to use notifications for an extended period of time if it’s really needed. If your App Clip’s functionality spans more than a day, explicitly request the user’s permission to schedule and receive notifications. For example, a car rental company’s App Clip can ask for permission to send a notification that reminds people that they need to return a rented car soon.
Keep notifications focused. App Clips don’t have an ongoing relationship with the user, making it especially important to only send relevant notifications. Don’t send purely promotional notifications, and only use notifications in response to an explicit user action. If a person completes their task without leaving the App Clip, notifications might not be needed at all.
Use notifications to help people complete a task. An App Clip’s notifications relate directly to the task the App Clip helps to accomplish. For example, an App Clip that allows people to order food could send notifications related to a scheduled delivery.
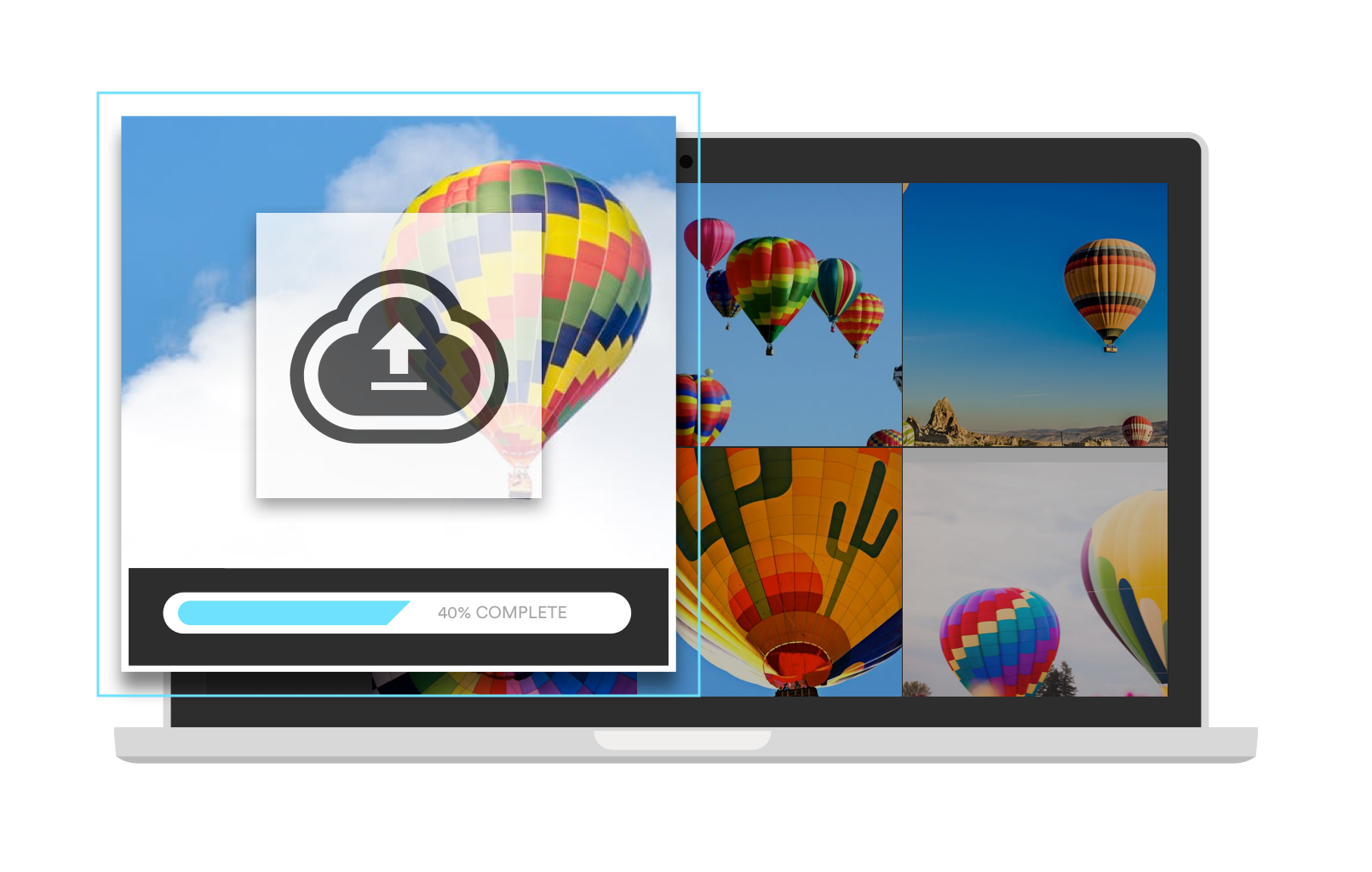
For developer guidance, see Enabling Notifications in App Clips.
Creating Artwork and Copy for the App Clip Card
The system-provided App Clip card is people’s first interaction with your App Clip, so give careful consideration to its imagery and copy.
Apple Mac Screenshots
Be informative. The image on the App Clip card should clearly communicate the App Clip’s features, supported tasks, or content.
Screen Clip Mac Shortcut
Prefer photography and graphics. Avoid using a screenshot of your app’s user interface because it’s unlikely to communicate the App Clip’s purpose. Instead, use imagery that helps people understand the App Clip’s value, or a photo of the location of its associated business or point of interest.
Avoid using text. Text in the header image isn’t localizable, can be difficult to read, and can make a card image less aesthetically pleasing.
Adhere to image requirements. Use a 1800x1200 px PNG or JPEG image without transparency.
Use concise copy. An App Clip card requires both a title and a subtitle. Express your App Clip’s purpose clearly within the available space so people can read these at a glance and understand the App Clip’s purpose.
Pick a verb for the action button that best fits your App Clip. Possible verbs are View, Play, or Open. Pick View for media, or if your App Clip provides informational or educational content. Pick Play for games. Choose Open for all other App Clips.
Creating App Clips for Businesses
If you’re a platform provider who services businesses, you may create several App Clip experiences in App Store Connect and use a single App Clip to power them all. To people using the App Clip, it appears with the branding of an individual business or location instead of your own branding.
Use consistent branding. When people see the App Clip card for a business, the brand for that business is front and center. Tone down your own branding and make sure the branding for the business is clearly visible to avoid confusing people when they enter the App Clip experience.
Consider multiple businesses. An App Clip may power many different businesses or a business that has multiple locations. In both scenarios, people may end up using the App Clip for more than one business or location at a time. The App Clip must handle this use case and update its user interface accordingly. For example, consider a way to switch between recent businesses or locations within your App Clip, and verify the user’s location when they launch it.
Screen Capture Apple Mac
For developer guidance, see Configuring Your App Clip’s Launch Experience.