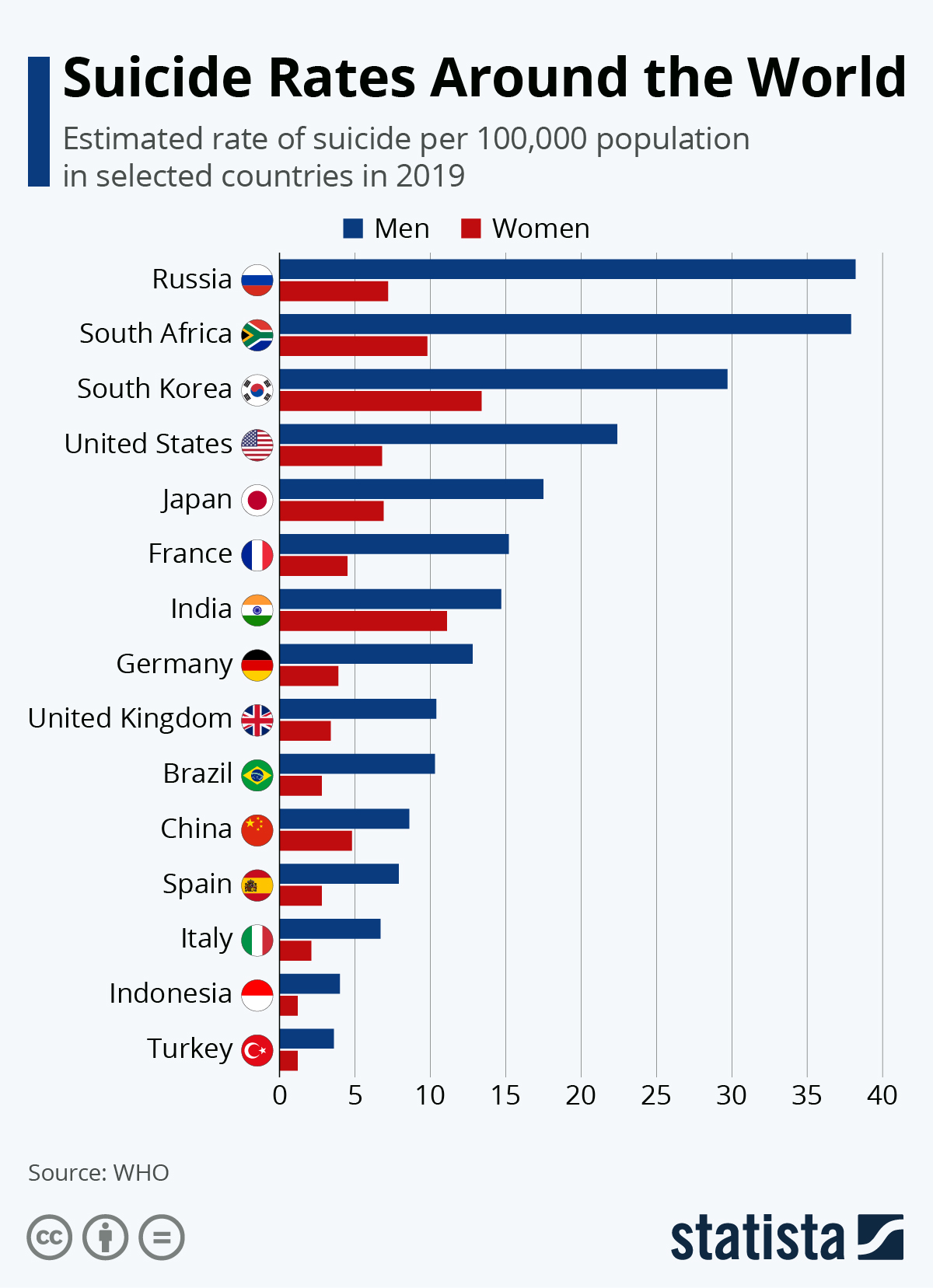You can share any picture this way as long as you have the image, video, or picture stored within the Photos app on Mac. Whether the pictures were copied from an iPhone or camera to Photos on Mac or imported into Photos on Mac doesn’t matter, the pictures just must be contained within the Photos application in Mac OS.
- Share Photo From Photos App To Outlook On Macbook Pro
- Share Photo From Photos App To Outlook On Macbook
The iCloud Photo Library is one of those “where have you been all my life” kind of apps. Once you’ve started using it, there’s no going back. The iCloud Photo Library lets you sync your photos across all other devices meaning your precious memories are with you at all times and completely safe should anything happen to your device.
- We explain 7 simple ways to transfer photos and video from an iPhone to a Mac. Find out how to use iCloud photos, Photo Stream, iCloud Files, Messages, Airdrop and more to import photos to your Mac.
- In the Photos app, select one or more of your photos. To select a photo, tap or click it. You can tell when a photo is selected because a checkmark appears in its upper-right corner. Click or tap the Share button to display the Share panel.
- We explain 7 simple ways to transfer photos and video from an iPhone to a Mac. Find out how to use iCloud photos, Photo Stream, iCloud Files, Messages, Airdrop and more to import photos to your Mac.
- First, launch the Photos app and navigate to the picture (s) or video (s) you want to share. You can also right-click the image and select Share from the context menu. Then click or tap the Share.
- Run Tenorshare iCareFone on your PC/Mac, and connect your iPhone/iPad/iPod with Tenorshare iCareFone via USB cable. Choose 'File Manager' on the main interface, and you will see like below, choose 'Photos'. Click 'Import' on the top left menu bar, and you will be able to choose photos in a pop up window.
- Click AppCrypt's icon in the menu bar at the top of your screen and select Open Main Window. In the main window, click Add App, which will bring up a Finder dialog box. To lock Photos on Mac, from the Application folder, select Photos and click Add. Alternatively, you can directly drag the Photos app to the left sidebar.
Before we show you how to set up the iCloud Photo Library and how to access iCloud on Mac, there’s a bit of housekeeping we need you to take care of.
How to keep no junk in iCloud
One of iCloud’s great features is that it automatically backs up all of your photos. So when you’re out happily snapping away with your iPhone camera, iCloud will work in the background to add all of your images to the Photo Library so that you can instantly access them on your Mac when you get home.
However, as you’re going to be setting up the Library for the first time, your Mac will automatically start syncing every image that already exists on your computer to iCloud. There are two reasons why this might not be ideal:
- There are photos on your Mac that you don’t want, or need, uploading.
- The iCloud Photo Library only comes with 5GB of free storage. More storage costs a minimum of $0.99 (USD) a month.
So, before switching on the Photo Library, it’s worth clearing out some of your iPhoto junk. CleanMyMac X lets you do this in a few clicks, using its smart scanning tool to only remove photos that you no longer need, such as pre-rotated or pre-cropped shots.
Here’s how to use CleanMyMac to clean up your iPhoto folders.
- Download CleanMyMac (you can do that here, for free).
- Launch CleanMyMac and click on Photo Junk from the sidebar menu.
- Your default photo library is already pre-selected to be scanned, but can easily be changed by clicking on Change Library.
- Hit Scan.
- Then hit Clean.
That’s it! No more useless photos poised to take up precious iCloud space.
Setting up the iCloud Photo Library
Okay, you’re ready to start syncing your photos. Before turning on the iCloud Photo Library make sure that you’re running the latest version of macOS. You can check for updates by going to Apple Menu > System Preferences > App Store and clicking on the Updates tab. While you’re there, check that “Automatically check for updates” and “Download newly available updates in the background” are selected, this will ensure you never miss a new update. Then, check that you’re signed to iCloud with the same Apple ID that you use across all devices.
To turn on the iCloud Photo Library, go to System Preferences > iCloud. Next to Photos, click Options, then select iCloud Photo Library.
Your photos will now automatically begin uploading to the iCloud Photo Library. Depending on the size of your collection and your internet speed, the process might take some time. Fortunately, you don’t have to upload everything at once. Your Mac lets you pause the upload whenever you like.
To do this, open up the Photos app, select Photos, then click on Moments. Scroll to the bottom of your photos and hit the Pause button.
How to Access iCloud Photos on Mac
Share Photo From Photos App To Outlook On Macbook Pro
The iCloud Photo Library really doesn’t change anything in terms of how you view or manage your photos. To view photos synced to iCloud, open up the Photos app — they’ll all be there, just like before.
The Photos app is also the place to manage your storage space. iCloud offers an “Optimize Mac Storage” feature that stores full-resolution photos and videos in iCloud and keeps originals on your Mac (if you have space). It’s a feature worth using alongside CleanMyMac to better manage your free space. To enable the feature, click Photos > Preferences and select Optimize Mac Storage.
If you decide that 5GB of storage isn’t enough, you can upgrade your plan by going to System Preferences > iCloud > Manage and clicking on Storage Plan or Buy More Storage.
How to access iCloud Photos on an iOS device
While your Mac is likely to be your main hub for organizing and editing photos, your iPhone or iPad is the device you'll use to snap all of those lovely photos.
To access the iCloud from iPhone, iPad, iPod Touch, or Apple TV first you’ll need to turn it on. In iOS 10.3 or later, do this by going to Settings > [name] > iCloud > Photos, then turn on iCloud Photo Library.
In iOS 10.2 or earlier, go to Settings > iCloud > Photos.
On Apple TV tvOS 9.2 or later, go to Settings > Accounts > iCloud > iCloud Photo Library.
Now, iCloud storage access of all photos and videos can be had by using the Photos app.
How to access iCloud drive from a browser
If you don’t have your Mac or iOS device, you’ll be pleased to know that you can also access iCloud from a PC, Android, or Windows device using your preferred browser.
All you need to do is go to iCloud.com and login in using your Apple ID. Once you’re logged in, click on the iCloud Drive button to manage your account in the same way that you would on your Mac.
Keep the photos you need, get rid of the ones you don’t
Enabling the iCloud Photo Library across all of your devices is the best way to organize and manage your photos, and keep your precious memories close to hand at all times. However, you should always be mindful of space. If you shoot as many videos as you take photos, iCloud’s 5GB of free storage can be maxed out fast, leaving you unable to backup media files until you upgrade or delete unwanted photos.
Share Photo From Photos App To Outlook On Macbook
With the Photo Library enabled, make a regular habit of using CleanMyMac to delete unneeded photos and manage space with iCloud’s optimize feature.
CleanMyMac X makes it easy to rid your Mac of old photos and videos to ensure your iCloud Photo Library only syncs the things you need. Download the app for free today.