To quit (close) a Mac app normally, choose Quit from the app's menu in the menu bar, or press Command (⌘)-Q. If the app doesn't quit, follow these steps to force the app to quit.
How to force an app to quit
See full list on techjunkie.com. Step 1, Launch Terminal. Look for Terminal in Applications → Utilities → Terminal. You can also open Terminal by using spotlight in the right hand top corner.Step 2, Open an application from anywhere. The open command normally requires you to input the full file path from your current directory. However, adding -a followed by the name of an application instructs Terminal to open that Application, no matter where it is located. For example: To open iTunes: open -a iTunes Use quotation. Users running ArcGIS Pro on a Mac can leverage Esri Technical Support for questions and troubleshooting. However, all troubleshooting for defects is only performed against certified Windows systems. Boot Camp allows you to install Windows Desktop OS on a hard disk partition on the Mac hard drive. View All Running Apps & Processes with Activity Monitor. The most powerful app and process management utility in the Mac OS X GUI, Activity Monitor is a powerful task manager that will reveal not only all running and active applications, but also all active and inactive processes.
Press these three keys together: Option, Command, and Esc (Escape). Or choose Force Quit from the Apple menu in the upper-left corner of your screen. (This is similar to pressing Control-Alt-Delete on a PC.)
App Running In Mac Ios
Then select the app in the Force Quit window and click Force Quit.
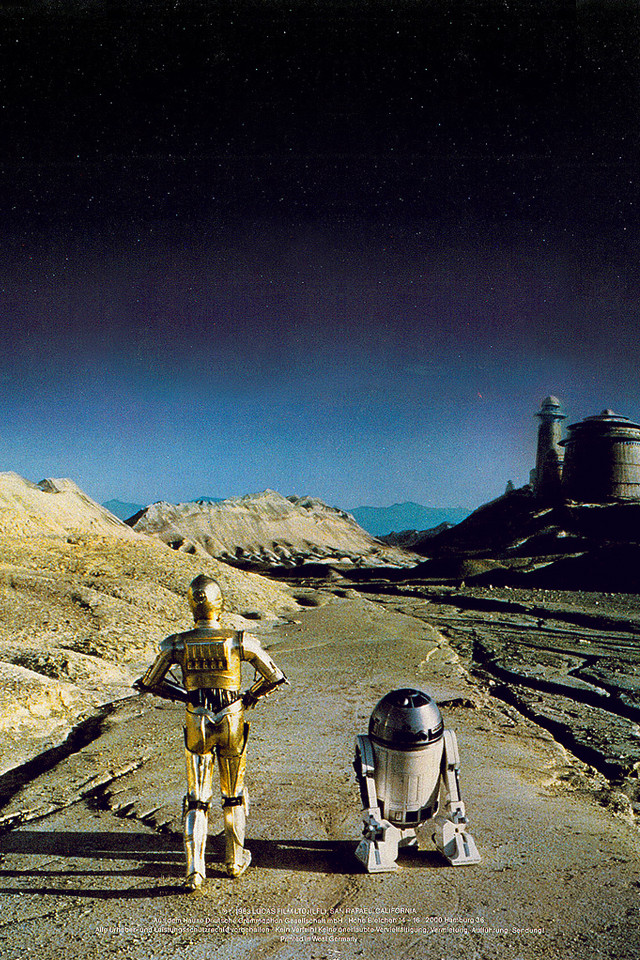
You can even force the Finder to quit, if it stops responding: Select Finder in the Force Quit window, then click Relaunch.
Learn more
Keep App Running In Background Mac
How to force an app to close on your iPhone, iPad, or iPod touch.