Apple's CEO Tim Cook heralded macOS Mojave, the newest version of the Mac operating system, as 'chock-full of new features inspired by Pro users, but designed for everyone' and 'a huge leap. To illustrate the iOS to Mac app commitment in Mojave, Apple brought Stocks, News, Voice Memos, and Home over. I’ve looked at these apps, and it’s important to note that they aren’t just iOS. When I came to know that Apple News has come to Mac with the introduction of macOS Mojave, I couldn’t hide my happiness. But when I discovered that the app is available only in a few selected countries like US, UK, and Australia, I felt a little disappointed. Apple News has come to Mac with macOS Mojave’s introduction. It is made available in a few selected countries such as the United States, United Kingdom, and Australia. While it’s a nifty way to get hold of the latest news and current affairs, it can be a source of annoyance and interruption for some Mac users. Dark Mode transforms the Mac desktop with a dramatic darkened color scheme where. The macOS Mojave News App New to macOS Mojave is the News app, a port of the iOS app that has been around for a few years. You can now access news articles from thousands of sources in an aggregated news feed, and read the articles in a distraction-free environment. You can also go directly to sources and topics, and search for specific articles. In much the same way as they did with the Apple News app on Mojave, the Cupertino company has ported the Home app to replicate iOS functionality and behave like most other Mac apps. The app opens from the Finder in a window, and can be expanded to fill the screen by clicking the maximize button.

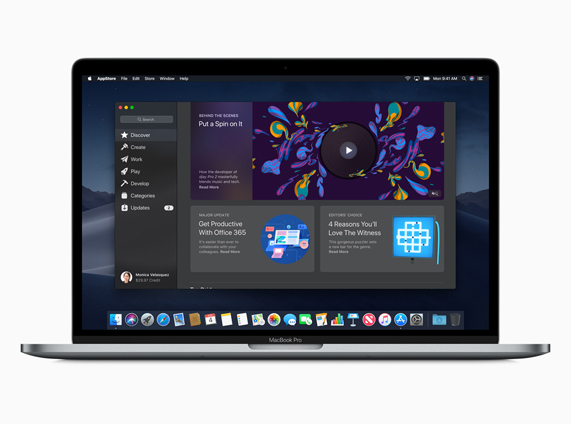
The Apple News app in macOS Mojave gathers articles, images, and videos you might be interested in and displays them in a visually appealing fashion. Participating publishers include ESPN, The New York Times, Hearst, Time, Inc., CNN, Condé Nast, Bloomberg, and many more.
What are your interests?
You can customize what appears in your News app by scrolling down in the sidebar and clicking the Discover Channels & Topics button at its bottom.
When the Follow Your Favorites overlay appears, scroll down and click the items you want to follow in the News app. A red heart appears on each item you click to indicate that you’re following this source.
Click the item again and the heart turns from red to gray to indicate that you’re not following this source.
When you’ve clicked all the sources you want to follow, click Done and they’ll appear in the Following section of your sidebar.
To remove items from the sidebar’s Following or Suggested sections, click the Edit button near the top right of the sidebar. Now, click the – (minus sign) in a red circle to the left of the item’s name, and then click the Remove button that appears to the right of the item’s name.
To add a suggested source or to remove a source from either section in the sidebar, hover your cursor over the item and click the heart or heart-with-a-slash icon that appears to the right of the item’s name (and shown in the margin).
How News works
News creates a customized real-time newsfeed based on the sources you’re following, highlighting stories it expects you to be interested in. The more you read, the better its suggestions become, or at least that’s what Apple says.
Apple News App For Pc
Click a story to read it; click the < (back button) above the sidebar to return to the main News screen. Or use the handy commands and shortcuts in the View menu, including the following:
- Next Story (Command + [)
- Previous Story (Command + ])
- Close Story (Command + U)
- Check for New Stories (Command + R)
- Make Text Bigger (Command + plus sign)
- Make Text Smaller (Command + minus sign)
Managing your news on macOS Mojave
Apple News App For Mac
In addition to the useful commands in the View menu, the News app’s File menu also offers myriad commands that help you manage your news.
For example, to help News find stories you’ll enjoy, choose File→ Love Story (Command + L) if you love the story you’re reading; choose File→Dislike Story (Command + D) if you don’t love it, or choose File →Save Story (Command + S) to save the story for future reading. You’ll find your saved stories in the Saved Stories section near the bottom of the sidebar.
A History section at the bottom of the sidebar can help you find that story you read the other day and now want to share.
Finally, check out the other commands in the File menu, which can help fine-tune what you see in News, including:
- Follow Channel
- Block Channel
- Subscribe
- Discover Channels & Topics
- Manage Notifications
- Manage Blocked Channels and Topics
And that’s about all you need to know to customize and enjoy news in the new News app.