- How To Open Preview App On Mac Windows 10
- How To Open App On Macbook
- How To Open Preview App On Mac Desktop
Preview also provides an easy path to creating a JPEG from any app. Select Print/PDF/Open in Preview. Then, in Preview, select File/Export. You can set the DPI and a compression slider to control. Nov 19, 2016 Preview is the default app for viewing images and PDF files on your Mac. So, any time you double-click on, or otherwise launch, one of those files, it'll open in Preview. If, for some reason, another app has taken over responsibility for a certain file type, and you want to give it back to Preview, you make the change right in the Finder. How to change the default Mac app for specific file types. Right-click on a file that uses the file type you'd like to change the default for. For example, one with a.jpg extension (a photo). Click on Get Info in the pop-up. Click Open With if the section isn't already expanded.
Yesterday I had this problem while using my Mac. The Preview app stopped working suddenly. When I tried to open photos or PDF files, the file did not open and I was getting the same message saying “The file “macReports” couldn’t be opened.
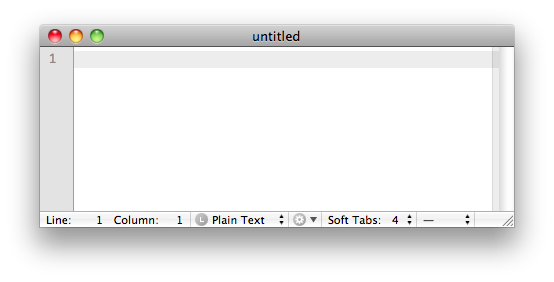
Preview on Mac is the default image and PDF viewer app that lets you view and edit various file types including; PDF, JPEG, PNG, PSD, and TIFF.
See also: PDF Won’t Open: “Please Wait…” Message, How To Open
If you’re having trouble opening some of your photos or PDF files using Preview, and this article may help you.
Preview not opening files
Please try the steps below and after each step test to see if your issue is fixed:
How To Open Preview App On Mac Windows 10
Before doing anything, make sure that your Mac is up to date. Here is how:
- On your Mac, click Apple menu > System Preferences and then Software Update. If there is an update available, click the Update Now button and the new software will be installed on your Mac. If you prefer, you can check the “Automatically keep my Mac up to date” to have your Mac update automatically.
1. Quit the Preview app and then re-open it. Here is how:
- Open the Preview app
- Click Preview in the menu bar
- Click Quit Preview
Then now try to open a file that you could not previously open. If Preview does not quit, or if you could unable to quit the app, try force quitting the app. Note that doing so may cause you to lose unsaved changes if any. Here is how:
- Click the Apple menu in the menu bar
- Click Force Quit or you may press the Option, Command, and Esc (Escape) keys together
- This will reveal the Force Quit window
- Select Preview in the window
- Click the Force Quit button.
2. Restart your Mac. This fixed my problem. After restarting my Mac, I was able to open my files again using Preview. You can restart your Mac by going to Apple meu and Restart.

3. Restart your Mac in safe mode. Here is how:
- Turn off your Mac
- Turn on your Mac and immediately press and hold the Shift key.
- Keep holding the Shift key until you see the login screen, then release the key
- Log in (you may need to log in a few times)
- Now your Mac is in safe mode. Try opening a file using Preview in safe mode, does it work?
- Either case, exit safe mode by restarting your Mac normally (do not press and hold the Shift key)
- And test again if the Preview app is working or not.
4. Open Disk Utility (Applications / Utilities) on your Mac. You can also use Spotlight to find and launch the app. Select your disk from the left menu and then click First Aid and then click Run. This will fix volume errors. Please note that this process may take more than one hour.
How To Open App On Macbook
5. You may be having this problem because your Preview preferences files might become corrupt. Here is what you can do:
- Quit Preview if it is running
- Go to Finder
- From the menu bar, click Go and Go To Folder
- Enter the following and hit enter
How To Open Preview App On Mac Desktop
- Now drag this file to Trash
- Restart your Mac
- And try opening your file.