If it’s not your first time using iTunes Remote: Tap Settings, then tap “Add a media library.” A 4-digit code appears. In the Apple TV app on your Mac, click the Remote button under Devices in the sidebar, then type the 4-digit code. The Apple TV app pairs the library on your computer with the iTunes Remote app on your device. The Apple TV app is everywhere. The Apple TV app is already on your favorite Apple devices, as well as streaming platforms, popular smart TVs, and AirPlay‑enabled devices. Just open the app to start watching. Set up your device. On a recent model Apple TV and software 5.2.1 for it, you now have three methods for controlling an TV: Infrared Remote; iOS Remote App; Bluetooth Keyboard; So, unless you have software on the Mac that can control hardware that will send infrared signals to the TV you might be bound to the above control options. Apple today updated its iTunes Remote app with support for Apple Music and the Apple TV apps in macOS Catalina, enabling a feature that was first introduced earlier this week in macOS Catalina.
Apple TV App User Guide
If you have an iPhone, iPad, or iPod touch, you can use the iTunes Remote app to control your media library on your Mac. iTunes Remote is available as a free download from the App Store.
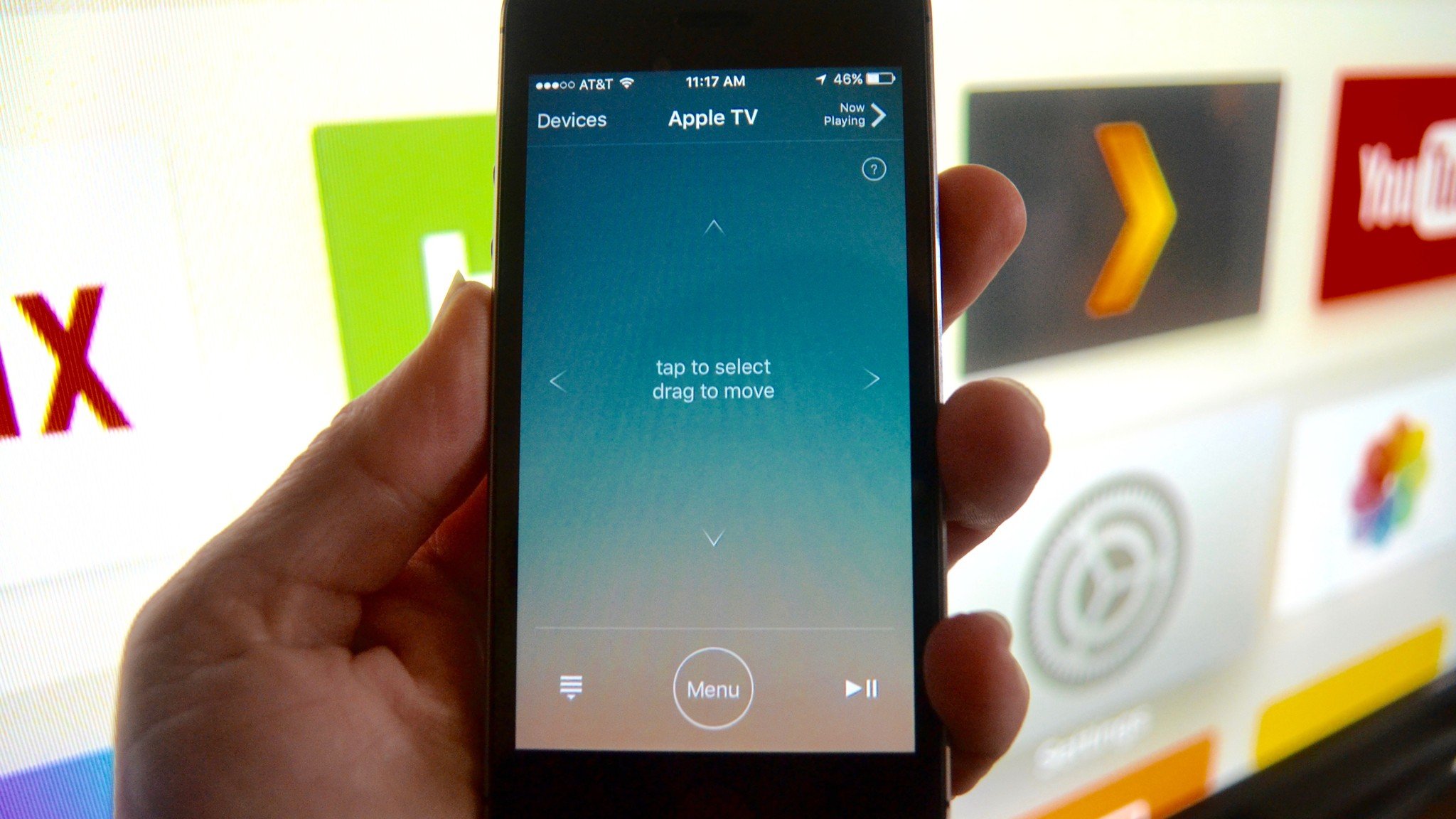
Pair iTunes Remote with your media library
Before you can use the iTunes Remote app, you need to pair it with the media library (or libraries) you want to control. Your device and your computer must be on the same wireless network and signed in with the same Apple ID.
On your iOS or iPadOS device, open the Remote app.
Do one of the following:
If it’s your first time using iTunes Remote: Tap Connect Manually.
If it’s not your first time using iTunes Remote: Tap Settings, then tap “Add a media library.”
A 4-digit code appears.
In the Apple TV app on your Mac, click the Remote button under Devices in the sidebar, then type the 4-digit code.
The Apple TV app pairs the library on your computer with the iTunes Remote app on your device.
Pair iTunes Remote with your Home Sharing network
If you have Home Sharing turned on, you can set the iTunes Remote app to pair automatically with any of the media libraries on your Home Sharing network.

On your iOS or iPadOS device, open the Remote app.
Do one of the following:
If it’s your first time using iTunes Remote: Tap Use Home Sharing.
If it’s not your first time using iTunes Remote: Tap Settings, then tap to turn Home Sharing on.
Sign in using your Apple ID and password.
Tap the media library you want to control.
This article explains how you can download, install and setup the Apple TV app on your iOS device (iPhone or iPad); so that you can control your Apple TV. This will enable you to use your iPone or iPad as a remote. This will have many advantages, like:
- You can enter text easily using the keyboard. For instance, it may take a long time to enter your keywords without a keyboard, lets say, when you are searching a show on Netflix.
- You can use Siri to search and find shows etc.
- You can use touch gestures to navigate and control, fast forward , pause etc.
- You can use the volume settings on your iOS device to adjust the volume
You can set up your iPhone or iPad to control your Apple TV from anywhere on your home’s Wi-Fi. Here is how:
See also:
Install Apple TV Remote
- On your iOS device, iPhone or iPad, open the App Store app
- Tap Search and enter “Apple TV Remote”
- Find the app and tap to install
Apple Tv Remote App Macbook
How to pair your Apple TV and your iOS device
The next step is that you need to add your Apple TV. Here is how:
- Make sure that your Apple TV and your iOS are connected to the same Wi-Fi internet connection.
- Now tap the Apple TV remote icon on your home screen to launch the app
- You will see your Apple TV. If you do not see it, make sure your iPhone or iPad is on the same Wi-Fi connection as your Apple TV.
- Now tap your Apple TV: my Apple TV is superhero TV.
- You will be shown a four digit number. You need to enter this number on your Apple TV in order to pair your Apple TV and iOS device.
- To enter the code, on your Apple TV, go to Settings > General > Remotes
- You will see your device (under the iOS Remotes section). Select your device add. (note that if you had previously paired devices, you can unpair them here also).
- Now you need to enter the passcode that is displayed on your iPad or iPhone and press Done.
Now your device is paired with your Apple TV.
See also: Apple TV: An Error Occurred Loading This Content. Try Again Later
iOS 11 (and later) lets you control your Apple TV from Control Center. If you want to do this simply add Apple TV Remote to Control Center by going to Settings > Control Center > Customize Controls and then add Apple TV.
Apple Tv Remote Control App
Then open Control Center, and then tap Apple TV Remote.