From the developer: Finder is a powerful tool for really fast and easy searching any files on your computer or local network. It is radical alternative for standard Windows file search utility. The Finder is the default file manager and graphical user interface shell used on all Macintosh operating systems.Described in its 'About' window as 'The Macintosh Desktop Experience', it is responsible for the launching of other applications, and for the overall user management of files, disks, and network volumes.
The Finder is the first thing that you see when your Mac finishes starting up. It opens automatically and stays open as you use other apps. It includes the Finder menu bar at the top of the screen and the desktop below that. It uses windows and icons to show you the contents of your Mac, iCloud Drive, and other storage devices. It's called the Finder because it helps you to find and organize your files.
Open windows and files
To open a window and see the files on your Mac, switch to the Finder by clicking the Finder icon (pictured above) in the Dock. Switching to the Finder also reveals any Finder windows that might be hidden behind the windows of other apps. You can drag to resize windows and use the buttons to close , minimize , or maximize windows. Learn more about managing windows.
When you see a document, app, or other file that you want to open, just double-click it.
Change how your files are displayed
To change how files are displayed in Finder windows, use the View menu in the menu bar, or the row of buttons at the top of the Finder window. You can view files as icons , in a list , in columns , or in a gallery . And for each view, the View menu provides options to change how items are sorted and arranged, such as by kind, date, or size. Learn more about customizing views.
When you view files in a gallery, you can browse your files visually using large previews, so it's easy to identify images, videos, and all kinds of documents. Gallery View in macOS Mojave even lets you play videos and scroll through multipage documents. Earlier versions of macOS have a similar but less powerful gallery view called Cover Flow .
Gallery View in macOS Mojave, showing the sidebar on the left and the Preview pane on the right.
Use the Preview pane
The Preview pane is available in all views by choosing View > Show Preview from the menu bar. Or press Shift-Command (⌘)-P to quickly show or hide the Preview pane.
macOS Mojave enhances the Preview pane in several ways:
Apps For Mac Finder Software
- More information, including detailed metadata, can be shown for each file. This is particularly useful when working with photos and media, because key EXIF data, like camera model and aperture value, are easy to locate. Choose View > Preview Options to control what information the Preview pane can show for the kind of file selected.
- Quick Actions let you easily manage or edit the selected file.
Use Quick Actions in the Preview pane
With Quick Actions in macOS Mojave, you can take actions on a file without opening an app. Quick Actions appear at the bottom of the Preview pane and vary depending on the kind of file selected.
- Rotate an image
- Mark up an image or PDF
- Combine images and PDFs into a single PDF file
- Trim audio and video files
To manage Quick Actions, click More , then choose Customize. macOS Mojave includes a standard set of Quick Actions, but Quick Actions installed by third-party apps also appear here. You can even create your own Quick Actions using Automator.
Use Stacks on your desktop
macOS Mojave introduces Stacks, which lets you automatically organize your desktop into neat stacks of files, so it's easy to keep your desktop tidy and find exactly what you're looking for. Learn more about Stacks.
The sidebar in Finder windows contains shortcuts to AirDrop, commonly used folders, iCloud Drive, devices such your hard drives, and more. Like items in the Dock, items in the sidebar open with just one click.
To change the items in your sidebar, choose Finder > Preferences from the Finder menu bar, then click Sidebar at the top of the preferences window. You can also drag files into or out of the sidebar. Learn more about customizing the sidebar.
Search for files
To search with Spotlight, click the magnifying glass in the menu bar, or press Command–Space bar. Spotlight is similar to Quick Search on iPhone or iPad. Learn more about Spotlight.
To search from a Finder window, use the search field in the corner of the window:
When you select a search result, its location appears at the bottom of the window. To get to this view from Spotlight, choose “Show all in Finder” from the bottom of the Spotlight search results.
In both Spotlight and Finder, you can use advanced searches to narrow your search results.
Delete files
To move a file to the Trash, drag the file to the Trash in the Dock. Or select one or more files and choose File > Move To Trash (Command-Delete).
To remove a file from the Trash, click the Trash to open it, then drag the file out of the Trash. Or select the file and choose File > Put Back.
To delete the files in the Trash, choose File > Empty Trash. The storage space used by those files then becomes available for other files. In macOS Sierra, you can set up your Mac to empty the trash automatically.
What apps should I download for My New MacBook Pro or any other Mac device? Your search ends here as we present you with the list of the best apps for Macbook Pro 2020 or other macOS based devices i.e. Mac PC, Macbook etc. Keep reading to find out the essential apps for Macbook, which will help you in the long run.
What Apps Should I Download For My New MacBook, MacBook Pro?
Well, we have characterized all the must-have applications for your MacBook Pro and any other MacOS based device, based on different categories like Productivity, Entertainment, Social & other user needs. Check them out & download the ones you find the best apps for new Mac machines.
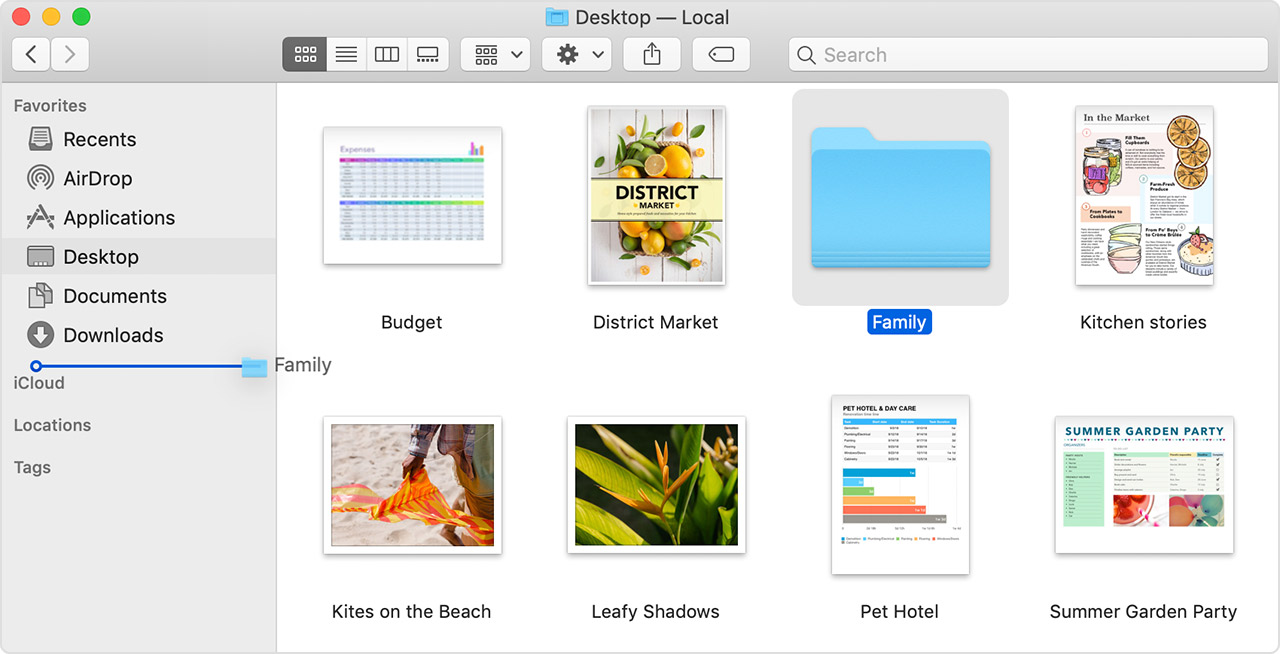
11 Best Apps For Your New Macbook, Macbook Pro, and other Mac Devices in 2020
1. Smart Mac Care
The best app for Macbook Pro 2020 is Smart Mac Care as it provides you with a perfect solution to optimize your Mac. This all in one tool will help you keep the Mac in good health by decluttering it and providing security from malware. Smart Mac Care comes loaded with the most amazing features to clean up the unwanted junk, cache, temporary, log and trash files. The Privacy scan helps you in removing the browsing history to keep you safe from the online tracking. The Malware scan detects the infections sitting on your computer and eliminates them.
Smart Mac Care proves to be the best software for Macbook Pro with its additional tools to remove duplicates,failed downloads and login items. With its overall cleaning process your Mac will get back to its optimum performance. You can see the considerable change once you have installed the Smart Mac Care on your Mac, Macbook or Macbook Pro.
2. Dropbox or Google Drive
Both the cloud storage services are household names at this point as useful apps for Macbook. The chances are that you already know the merits of Dropbox & Google Drive. Having any cloud storage solutions, you can get quick access to all your files & folder. With Google Drive, you can work on documents, spreadsheets & presentations even without the Internet. With Dropbox, you can synchronize the data of multiple computers at once place. Both of these services are the best free apps for Macbook Pro.
Both the universal cloud storage services have their own set of merits & disadvantages. If you ask us, Google Drive is a compelling choice as it brings 15GB of space along with best-in-class web apps. At the same time, Dropbox is a good choice for users who don’t need extra web services other than 2GB cloud storage.
Download Google Drive Or Dropbox.
3. Duplicate Photos Fixer
Usually, it’s advised to keep at least 10% free space from your whole Mac storage to ensure smooth working. If you are on your way to transfer your old photos to your new Mac, then make sure you keep your library duplicate-free. Finding & removing identical & similar images can be a tedious & time-consuming task. But if you use a dedicated duplicate finder utility like Duplicate Photos Fixer Pro, you can organize & declutter your Mac in the easiest way possible.
4. Password
Hate trying to remember every single password for every account you’ve ever used? Well, 1Password is a must-have app for MacBook Pro when it comes to storing all your passwords at one secured location in an encrypted vault. The vault gets locked with a single master login password for maximum security. The password manager keeps track of your security questions for different sites & helps you auto-fill them for a hassle-free process.
1Password is the best MacBook Pro app to install, as it works fantastically well for randomly generating strong, unique & secure passwords by auditing your existing passwords. This ensures that you don’t reuse any of them & keep altering them for better security. 1Password offers a 30-days free trial; after that, you can spend $4 per month to continue using the service.
5. VLC Media Player
VLC is another best app for MacBook Pro to install. It works perfectly well with minimal fuss once you start using it. The media player can play almost any audio/video files you throw at it. While most users would probably only use it to watch media, it also offers a decent set of features that most of the advanced users would enjoy. For instance, VLC offers lots of editing tools to help you adjust the file properties & for an enhanced watching experience.
Its interface may sound a bit intimidating to novices, but once a user gets used to it, it is easy to access its various tools. This best free app for MacBook Pro comes packed with a wide range of codecs, making it a universal player. If you are a power user with a huge media collection, VLC is absolutely the best Mac program to give a shot.
6. Time Out – Break Reminders
Several studies show that short bursts of regular movements throughout the day are better for your health than longer workout sessions. But in our busy lives, that’s not always an easy proposition to execute. Thankfully, MacBook Pro has some best apps like Time Out – Break Reminders, which help users remember when to take breaks. With Time Out, the app can strategize how long each kind of break would last & the period between each break.
While you are on a break, a progress bar is shown to evaluate how long until it is over. You have the buttons to postpone or skip the break. Additionally, you can choose to display a notification, play a sound, speak some words, or just run a script to remind it’s time for a break. This will prove to be one of the good apps for Macbook.
7. Audacity
If you’re looking forward to getting started with Podcasting or music recording, then Audacity is a great option to consider. An excellent app for MacBook Pro, Audacity is a free, open-source audio editing software that helps you make your recordings, remove digital noise, chop, combine & mix clips. You can rely on the audio editor to apply special effects, alter frequencies with Equalization, Bass & Treble.
How To Find Files On Macbook Pro
Just install this free app for MacBook Pro, start importing different file formats, and alter the audio files with multi-tracking editing options. Talking about the interface, Audacity features a huge selection of powerful tools to remove vocals for the music track, reduce noise & access other handy wizards for professional results.

8. Flume
Can’t get enough of Instagram? Then you should install Flume For Instagram on your machine. It’s an excellent app for MacBook Pro that provides a unique social experience. You can upload high-resolution images & videos in square & non-square format. Besides this, you can use it to navigate your Insta feed, like, comment & more, making it the best new Mac apps to have.
To use this best free app for MacBook Pro, just install it > log into your Instagram account & just like your smartphone, you can browse feeds easily. Besides Flume, you can try using Photo Feed, App Insta for Instagram & Uplet to help you browse Instagram directly from your Mac machine.
9. Right Backup
From irreplaceable family pictures to the presentation you’re working on, every data is needed to be protected. Without a proper backup system in place, you can lose all those files in a blink of an eye. Fortunately, there are certain top apps for MacBook Pro, like Right Backup, that come with an automatic 12-hour scheduler to update your stored data every 12 hours. Since everything is stored in a secured cloud space, you don’t need to worry about protecting your data on Mac.
Right Backup, a useful app for MacBook Pro, comes compatible with multiple platforms; hence you can access your data anytime, anywhere from any device using the same Right Backup account. To get your lost data backup with the utility, all you need to do is log in with your account & start retrieving important files, photos, videos, documents in a few clicks
10. iSkysoft PDF Editor
One of the best & widely used solutions for viewing & editing PDF files is iSkysoft PDF Editor. It’s a complete suite of PDF editing tools to help users manipulate texts, images, links & other elements without any hassles. You can use this best app for MacBook Pro to crop, rotate, extract, split, add watermarks, change background colors & do a lot more. Talking about the interface, iSkysoft has a simple & intuitive dashboard that makes editing, organizing, review, converting & protecting super-easy.
Users can download & use the free trial version to try all the features once before they spend money to get the premium version. It promises a 30-day money-back guarantee as well if a user comes unsatisfied. You can read more about this top app for MacBook Pro here!
11. Systweak Anti Malware
Systweak Anti Malware is one of the essential apps for Macbook as we all know no device is safe. One must get a security tool to monitor it at all times, and Systweak Anti Malware can do this the right way. It will easily detect the presence of malware on your computer and remove it. This is one of the best Mac programs as it has an up to date database for malware, which helps scan the latest computer virus.
This must-have app for Macbook Pro comes with different scanning options for convenience. You can schedule scans with this new software for Mac, which is incredibly useful for all users who often forget to scan the system from time to time. Shows you all the threats and infected files with its location in the Quarantine section. You can easily remove all the malicious elements with their help and get rid of them from your Mac.
This is just a small selection of some of the Best Apps For MacBook Pro. There are plenty of other applications & utilities out there for each work. If you’ve got any Favorites, leave us a note in the comment section below!
Responses