- Android Phone Sync To Computer
- Best App To Sync Android With Mac
- How To Sync Android Phone
- Sync Android Phone With Laptop
- Best App To Sync Android Phone With Mac Catalina
The easiest way to ensure that your bookmarks, open tabs, and other browser preferences sync between your Mac and your Android device is to use Google's own browser, Chrome. If your Android device. Nine is an Android email app that's a bit more tightly focused than other generic email clients, as it's built around security and support for Exchange's Active Sync. Nine supports Exchange, Office.
I know, I know, I mentioned iTunes and Android in the title too close to one another. Trust me, I did not mean any disrespect. If you can get by with your life without using iTunes to buy and sync music to your mobile device, more power to you. But you see, some of us are heavily invested in the iTunes ecosystem, buying songs for years and using the perfectly capable application to manage content on different devices.
May be some of us own a Mac, where iTunes really is one of the best media players around. Whatever reasons we might have, they are legitimate. We need to sync music and playlists to our Android phones that we love oh so dearly and we need to find free, fast and reliable ways to do it, preferably something that doesn’t need playing with wires. Lucky for us, I’ve found just the right things.
Note: The two apps listed here have a Mac and PC client. The process detailed here is for the Mac client but I’ve tested the Windows ones as well and other than the install process, everything else is exactly the same.1. doubleTwist – Wired Sync
I’ve talked about doubleTwist and how it is the best way to sync playlists from your Mac or PC to your Android wirelessly when I compared it with iSyncr. But the Wi-Fi syncing requires a $2 add on. Worth the price but not the objective of this article.
Luckily, doubleTwist will allow you to sync songs and playlists from iTunes to Android for free if you are willing to connect it via USB. The process is detailed in the article I linked above. It is very simple. Once the device is connected, open the doubleTwist app on the desktop, select the device, check the playlists you want to sync, click the Sync button and you are done.
2. Simple Drag And Drop
It is not as glamorous as the other option but it will get the job done. You can’t sync iTunes playlists this way but you can copy music directly from iTunes and organize it in folders for better management.
Step 1: Connect your Android device to your PC and turn on the USB Mass Storage Mode. Your device will now show up in the Windows Explorer.
Step 2: Open the Android drive and locate the Music folder where you want to copy the music. Or if you want you can make a folder anywhere in the drive, just remember where.
Step 3: Launch iTunes and open it side by side with the Explorer window. Now select any number of songs you want, click and drag it all over to the Explorer window. Wait while the songs are copied, remove the device, open the music player on your phone and listen away.
You can later create playlists out of folders on your Android phone quite easily.
3. Wireless Syncing with Cheetah Sync
Cheetah Sync is an Android app that lets you wirelessly sync files and folders to and fro from your Android phone. Ashish has already written a general guide on the app but here I will focus on how you can use Cheetah Sync to transfer music from your PC to your Android phone wirelessly.
Note: Setting up Cheetah Sync takes some time but don’t let that be a turn off.Download the Cheetah Sync Mac or Windows client depending on the system and the Android app.
Step 1: Launch the Cheetah Sync desktop client . It is a background utility and you don’t need to do anything more.
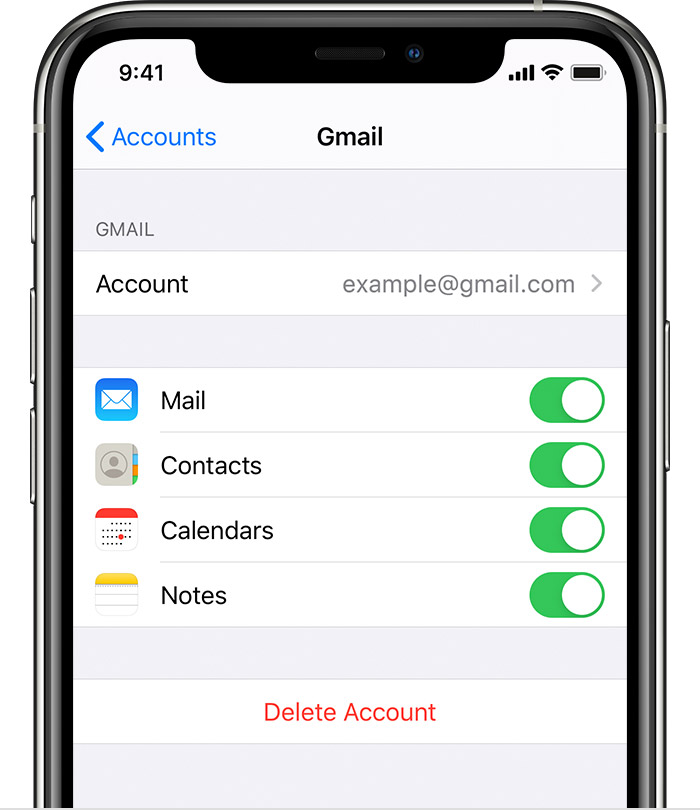
Step 2: On the Android app, we will first need to create a Job. A job is a set of instructions the app remembers and executes on your demand. They are saved, so repeated syncing is dead simple.
Step 3: Go into the Sync Jobs menu and wait for the app to search for desktop clients. Pick the computer when it shows up.
Step 4: From the bottom of the screen select Create New Job. The app will now show the entire documents directory of your PC. We need to navigate to the iTunes folder which is in User(username)MusiciTunesiTunes MediaMusic by default in Mac and C:Users(username)MusiciTunesiTunes MediaMusic in Windows.
Step 5: From this list, select the folder you want to sync by tapping the Checkmark icon. iTunes sorts folders by artists. If you want to sync the entire iTunes library, choose the Music folder itself.
Step 6: Now Cheetah Sync will show your Android phone’s storage. Select the folder where you want to save the music.
Step 7: From the last screen, tap Sync Direction and make sure the option for Computer to Android is selected. Then tap Save. Your job will now show up in the Sync Jobs list.
Android Phone Sync To Computer
Step 8: To active the job we just created, go into Sync, make sure the job is ticked and tap Sync Now and that’s it.
This might seem a bit long but if you do this right, by selecting the folder where you save all your new music, then repeating this operation (syncing newly added songs) will only include Step 8, as Cheetah Sync already remembers all the details of the job. Just sync and all the new songs you have added to the folder will be copied to your device.
The above article may contain affiliate links which help support Guiding Tech. However, it does not affect our editorial integrity. The content remains unbiased and authentic.Also See
Best App To Sync Android With Mac
 #Android apps #iphone
#Android apps #iphone 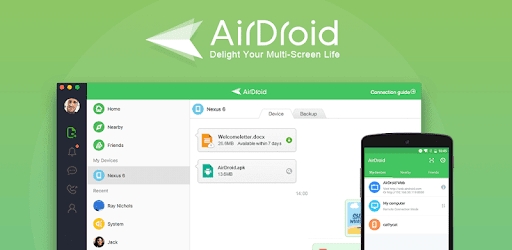
Did You Know
How To Sync Android Phone
The iPhone 5s is one of the most popular Apple phones, with more than 70 million units sold since 2013.