Virtual Machine is one of the easiest methods to run Windows desktop applications and games on a Mac OS computer. The virtualized Windows OS will think the apps are running on a real computer, while in reality, it is running on a virtualization software on your Mac. So, what do you need to get started? Can someone please let me know if there is a way to close apps running in the background on my mac. More Less MacBook Pro, iOS 5.0.1.
- Can Ipad Apps Run On Macbook Pro
- Can I Run Apps On Macbook
- Do Apps Run On Mac Desktop
- How To Run Mac Apps On Pc
Close unresponsive apps and processes
When your system is acting sluggish or simply not responding, an app or process may be the source of the problem. You can use Activity Monitor to locate the troublesome app or process and force it to quit.
See how much energy your Mac is using
You can find out how much energy your Mac is using, and see which apps or processes are using the most energy.
See real-time CPU, network, or disk status in the Dock
It’s easy to keep an eye on your system status without even looking at the Activity Monitor window—you can monitor your CPU, network, or disk usage as a live graph right in the Dock.
To browse the Activity Monitor User Guide, click Table of Contents at the top of the page.
Sep 28, 2020 • Filed to: Solve Mac Problems • Proven solutions
Mac's impressive library of apps gives you everything you need but let's face it: Windows has a far larger library.

Haven't you ever come across software native to Windows which endear themselves to you? But since they all come with the EXE file extension, your Mac is incapable of running them. Well, there are workarounds to this problem and you'll learn about them today.
It's possible to safely open and run EXE files on your Mac using mediums like Boot Camp, Remote Desktop, CrossOver, Virtual Machine, and WINE, to mention the most prominent ones. And you don't need to be an expert to do this. As long as you can follow simple instructions, you're all set.
Part 1: Can You Run an EXE File on a Mac?
Yes, you can. With how innovative and creative developers have become, it was only a matter of time before they devised a means to run EXE files on Mac, even though such files are incompatible with macOS.
What's an EXE file, though? It's a file extension that denotes an executable file format. Okay, but what's an executable file? It's any file capable of being executed as a program. To put it simply, it's what makes the installation and running of software possible.
EXE files are used in a few operating systems, the most notable of them being Microsoft Windows. You can think of EXE files as the Windows version of APP files (APP files, if you're unaware, are executable files under macOS).
Running EXE files on Mac is very possible but only through backdoor means, so to speak. You need an emulator (WINE is by far the most popular), or you install a virtual machine software on your macOS to enable you to load Windows VM or make an extra partition on your disk where you can simultaneously have both macOS and Windows in your Mac.
Part 2: How to Open EXE Files on Mac
Again, you have several options to choose from when attempting this. So many software out there can help you open EXE files on Mac. You are advised to go with the Parallel Desktop.
Parallel Desktop
This software is simplistic and won't take up much on your time because it doesn't even require a Mac restart anytime you wish to run a Windows application. A copy of Microsoft Windows is required though. You have to install it on your hard disk but it's easy to do:
Step 1: Windows Installation
- Open up your Mac's Application folder and double-click on the 'Parallels' icon (you have to do this to install Windows).
- Click on 'File.'
- Click on 'New.'
- Click on 'Install Windows or another OS from DVD or image file.'
- Click on 'Continue.' You can easily install Windows either from a DVD or the more popular .iso disc image; or even a bootable USB drive.
- You can even switch to the manual mode, locate the source for the Windows installation, and choose it by clicking on 'Select a file…'
- Click on 'Continue'. You will be taken to a Windows product key window.
- Leave the 'Express installation' as it is, input the key and click 'Continue.'
- You will be asked to select how you wish to use Windows: Whether for productivity, games only, software development, design, etc. Once you're done selecting, click on 'Continue.'
- Type in a name for the virtual machine and select the directory or location for the Parallels Desktop.
- Click on 'Continue' and the Windows installation will commence. All Intel-based Macs are compatible with both 32 and 64-bit versions of Windows: From Windows XP to Windows 10.
- Once the installation concludes you can open up Windows by clicking on the 'Power' button in the list of the Parallels Virtual Machine.
Step 2: Using Parallels Desktop
- The very first time Windows restarts, 'Parallels Tools' will be installed. This will be what ultimately integrates your Mac with your Windows desktops. After the installation is done, you will be asked to restart Windows.
- Open up your Parallels Desktop from 'Spotlight.'
- Click on 'Virtual Machine.'
- Select 'Configure' in the drop-down menu which appears.
- Click on 'Options.'
- Click on 'Shared Folders.'
- Click on 'Add.'
- Click on 'Choose.' Doing this will add a location from your Mac's desktop to the virtual machine. Simply put any EXE file in this location to enable Windows to access and install them
Can Ipad Apps Run On Macbook Pro
Part 3: How to Run Windows APPs on Mac
Can I Run Apps On Macbook
The question now is not whether you want to run EXE files on your Mac, but rather how to go about it conveniently. There are countless of great Windows apps that never made it to macOS, and they probably never will. A lot of them have very attractive features that make Windows the envy of all Mac owners.
Running EXE files on Mac is made easy and convenient via Boot Camp and Remote Desktop. You can use any. It depends on preference and what you find more convenient.
Boot Camp
This application makes it possible for you to install Windows on your Mac. Switching between macOS and Windows thus becomes a matter of you restarting your system and deciding which OS to log into.
Step 1: Windows Installation File
- Boot Camp is compatible with Windows 8,8.1. and 10 (you will need an ISO file of any of these three releases).
Step 2: Launch Your Mac's Utilities folder
- Type in 'Utilities' in your Mac's search bar, then click it.
Step 3: Launch Boot Camp Assistant
- The app's icon looks like a grey hard drive. Click it.
Step 4: On-screen Instructions
- You will be instructed to choose the Windows ISO, the drive you intend to install it on, and restart your Mac.
Step 5: Your Mac Will Restart
- Once you're done setting up Boot Camp, you will be asked to restart Mac.
- After that, you will be taken to the Windows installer screen.
Step 6: Install Windows
- Follow the instructions to install the version of Windows you chose.
Step 7: Startup Manager
- Once the install has been completed, your system will restart. Press and hold the 'Option' key while this happens and the 'Startup Manager' will appear.
- Let go of the 'Option' key and you will see all the drives you can boot your Mac from.

Step 8: Boot Camp
- Select 'Boot Camp' and click on 'Return'.
- Your Mac will now be loaded into Windows.
- Navigate to your EXE file and run it.
Remote Desktop
This free tool does what many others fail at: lets you take full advantage of your Windows apps from your Mac. That's pretty convenient, don't you agree? Even though you'll need Mac and PC to use the Remote Desktop, it's still a great software that deserves praise. Here's how you use it:
Step 1: Get Your PC Ready
- Open the start menu and navigate to 'Settings', then 'System', then 'Remote Desktop.'
- Turn 'Enable Remote Desktop' on and 'Confirm.'
Step 2: Know Your IP Address & PC Name
- Still on the 'Remote Desktop' menu, and below the 'How to connect to this PC', jot down your PC name.
- Go to your 'Settings', then 'Network & Internet'.
- Click 'Wi-Fi' and select the network you're connected to. This will bring up the network connection properties screen. At the bottom of the page is your 'IPv4 address'. Jot it down.
Step 3: Install the Mac Version of Microsoft Remote Desktop
- Pick up your Mac and open up your Mac App Store, then search for 'Microsoft Remote Desktop.'
- Download and install it.
Step 4: Open Add Your PC to Remote Desktop
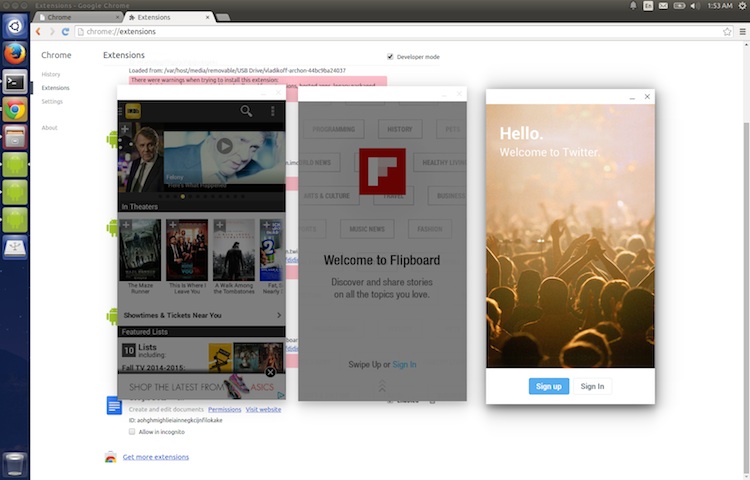
- Open up Remote Desktop on your Mac.
- Click on 'Add Desktop.'
- A dialogue box will pop up. Type in the PC Name you jotted down; if it doesn't work, type in the IP address.
- Click 'Save'.
Step 5: You Can Now Connect
- Keep your PC turned on and make sure it is connected to the network your Mac is connected to.
- Remote Desktop will now show your computer below 'Saved Desktops.'
- Double-click on it to connect.
- You will be required to enter your username and password.
- Click 'OK.'
- A security warning will pop up. Since you're on a private network, ignore the warning and click 'Continue.'
- That's the last step. You can now view and use your Windows on your Mac via Remote Desktop.
Do Apps Run On Mac Desktop
Closing Words
How To Run Mac Apps On Pc
Well, there you have it. Running your EXE files via your Mac is now a thing of the past. As long as you have the right tools, you can do it in a matter of minutes.
These tools make your Mac more versatile than even Apple intended and anticipated because they enable you to go beyond what your Mac is capable of doing. You can achieve an end goal that would have otherwise been impossible. That's the power of a Mac for you.
A Comprehensive Guide to Files Recovery on Mac
What's Wrong with Mac
- Recover Your Mac
- Fix Your Mac
- Delete Your Mac
- Learn Mac Hacks