This is because the OpenType font has all of the necessary components for Mac and Windows — the.AFM file for Mac, and then the.PFB and.PFM files for Windows. That said, an OpenType font can essentially be copied over and installed from platform to platform as you please. Font filters help designers to locate the perfect font for any job by making searching easy. Select bold, serif or other characteristics of the desired font to discover those that match. RightFont (Mac) RightFont for macOS is a lightweight font manager. RightFont is another lightweight, fast font manager that claims to the best font app. Looking for Mac fonts? Click to find the best 66 free fonts in the Mac style. Every font is free to download! Probable fonts then appear in a list beneath the photo you uploaded, using the letters from your example text (which helps you determine the best match). Tap any font in the list to see more details. Looking for Mac fonts? Click to find the best 66 free fonts in the Mac style. Every font is free to download! Another option is to download the free Adobe Capture app where you can take a photo of a desired text and Adobe Sensei technology will recognise character shapes to find the closest font match. The fonts may then be synced through the Creative Cloud and used with Illustrator CC, InDesign CC and Photoshop CC. I think other people have pointed this out, but the 6 fonts that are available via the iOS app in the new upgrade are TOO LIMITED. None of them are even the same as the fonts in the Mac version for your computer. So if youre on your phone updating the app, you have to use a different.
Typography
San Francisco (SF) is the system font on all Apple platforms; the SF Pro variant is the system font in macOS. Using the system font gives your text legibility, clarity, and consistency with apps across Apple platforms. Download the San Francisco family of fonts here.
Beginning in macOS 11, the system provides the San Francisco fonts in the variable font format. This format combines different font styles together in one file, and supports interpolation between styles to create intermediate ones. With interpolation, typefaces can adapt to all sizes while appearing specifically designed for each size.
Interpolation also enables optical sizing, which refers to the creation of different typographic designs to fit different sizes. San Francisco provides Text and Display, which are discrete optical size variants that help text look great at any size. In macOS 11 and later, the system font supports dynamic optical sizes, merging the discrete optical sizes into a single, continuous design. This design allows each glyph or letterform to be interpolated to produce a structure that's precisely adapted to the point size.
NOTE Using variable fonts in a design tool that's running on an earlier version of macOS may produce unexpected results. In this case, continue using Text and Display.
Use built-in text styles whenever possible. In macOS 11 and later, you can use the built-in text styles to express content in ways that are visually distinct, while retaining optimal legibility. For example, use the Body text style for primary content, and use the Footnote and Caption text styles for labels and secondary content. The table below lists the weight, size, line height, and emphasized weight for each style. For developer guidance, see NSFont.TextStyle.
| Text style | Weight | Size (points) | Line height (points) | Emphasized weight |
|---|---|---|---|---|
| Large Title | Regular | 26 | 32 | Bold |
| Title 1 | Regular | 22 | 26 | Bold |
| Title 2 | Regular | 17 | 22 | Bold |
| Title 3 | Regular | 15 | 20 | Semibold |
| Headline | Bold | 13 | 16 | Heavy |
| Subheadline | Regular | 11 | 14 | Semibold |
| Body | Regular | 13 | 16 | Semibold |
| Callout | Regular | 12 | 15 | Semibold |
| Footnote | Regular | 10 | 13 | Semibold |
| Caption 1 | Regular | 10 | 13 | Medium |
| Caption 2 | Medium | 10 | 13 | Semibold |
Point size based on image resolution of 144ppi for @2x designs.
Emphasize important information. Use font weight, size, and color to highlight the most important information in your app.
Minimize the number of typefaces you use in your interface. Mixing too many different typefaces can make your app seem fragmented and sloppy.
Make sure custom fonts are legible. Custom fonts are supported on macOS, but may be tough to read. Unless your app has a compelling need for a custom font, such as for branding purposes or to create an immersive gaming experience, it’s usually best to stick with the system fonts. If you do use a custom font, make sure it’s easily readable, even at small sizes.
Use the standard Fonts panel for user font changes. If your app supports typography and text layout, use the standard Fonts panel to obtain the user’s font selection rather than designing a custom font-picker. The Fonts panel is familiar to people and includes controls for selecting a font and adjusting attributes such as typeface, size, and color. For developer guidance, see NSFontPanel.
Use dynamic system font variants to match the text appearance of standard controls. Dynamic system font variants give your text the same look and feel of the text that appears in standard system-provided controls. Use these variants to achieve a look that’s consistent with other apps on the platform.
| Dynamic font variant | API |
|---|---|
| Control content | controlContentFontOfSize |
| Label | labelFontOfSize |
| Menu | menuFontOfSize |
| Menu bar | menuBarFontOfSize |
| Message | messageFontOfSize |
| Palette | paletteFontOfSize |
| Title | titleBarFontOfSize |
| Tool tips | toolTipsFontOfSize |
| Document text (user) | userFontOfSize |
| Monospaced document text (user fixed pitch) | userFixedPitchFontOfSize |
| Bold system font | boldSystemFontOfSize |
| System font | systemFontOfSize |
Adjust tracking as needed in interface mockups. In a running app, the system font dynamically adjusts tracking at every point size. To produce an accurate interface mockup of a UI that uses the variable system fonts, you don't have to choose a discrete optical size at certain point sizes, but you might need to adjust the tracking. In this situation, you can use the SF Pro tracking values listed below or see Apple Design Resources.
| Size (points) | Tracking (1/1000em) | Tracking (points) |
|---|---|---|
| 6 | +41 | +0.24 |
| 7 | +34 | +0.23 |
| 8 | +26 | +0.21 |
| 9 | +19 | +0.17 |
| 10 | +12 | +0.12 |
| 11 | +6 | +0.06 |
| 12 | 0 | 0.0 |
| 13 | -6 | -0.08 |
| 14 | -11 | -0.15 |
| 15 | -16 | -0.23 |
| 16 | -20 | -0.31 |
| 17 | -26 | -0.43 |
| 18 | -25 | -0.44 |
| 19 | -24 | -0.45 |
| 20 | -23 | -0.45 |
| 21 | -18 | -0.36 |
| 22 | -12 | -0.26 |
| 23 | -4 | -0.10 |
| 24 | +3 | +0.07 |
| 25 | +6 | +0.15 |
| 26 | +8 | +0.22 |
| 27 | +11 | +0.29 |
| 28 | +14 | +0.38 |
| 29 | +14 | +0.40 |
| 30 | +14 | +0.40 |
| 31 | +13 | +0.39 |
| 32 | +13 | +0.41 |
| 33 | +12 | +0.40 |
| 34 | +12 | +0.40 |
| 35 | +11 | +0.38 |
| 36 | +10 | +0.37 |
| 37 | +10 | +0.36 |
| 38 | +10 | +0.37 |
| 39 | +10 | +0.38 |
| 40 | +10 | +0.37 |
| 41 | +9 | +0.36 |
| 42 | +9 | +0.37 |
| 43 | +9 | +0.38 |
| 44 | +8 | +0.37 |
| 45 | +8 | +0.35 |
| 46 | +8 | +0.36 |
| 47 | +8 | +0.37 |
| 48 | +8 | +0.35 |
| 49 | +7 | +0.33 |
| 50 | +7 | +0.34 |
| 51 | +7 | +0.35 |
| 52 | +6 | +0.31 |
| 53 | +6 | +0.33 |
| 54 | +6 | +0.32 |
| 56 | +6 | +0.30 |
| 58 | +5 | +0.28 |
| 60 | +4 | +0.26 |
| 62 | +4 | +0.24 |
| 64 | +4 | +0.22 |
| 66 | +3 | +0.19 |
| 68 | +2 | +0.17 |
| 70 | +2 | +0.14 |
| 72 | +2 | +0.14 |
| 76 | +1 | +0.07 |
| 80 | 0 | 0 |
| 84 | 0 | 0 |
| 88 | 0 | 0 |
| 92 | 0 | 0 |
| 96 | 0 | 0 |
Not all apps express tracking values as 1/1000em. Point size based on image resolution of 144ppi for @2x and 216ppi for @3x designs.
In interface mockups, use text size to determine when to use SF Pro Text and Display. If you use the Text and Display discrete optical sizes in an interface mockup, you need to use different variants at different text sizes. Specifically, use SF Pro Text for text 19 points or smaller, and SF Pro Display for text 20 points or larger. If you need to adjust tracking, see the tracking values available in Apple Design Resources.
Font Book User Guide
To use fonts in your apps, you need to install the fonts using Font Book. When you’re installing fonts, Font Book lists any problems it finds for you to review. You can also validate fonts later.
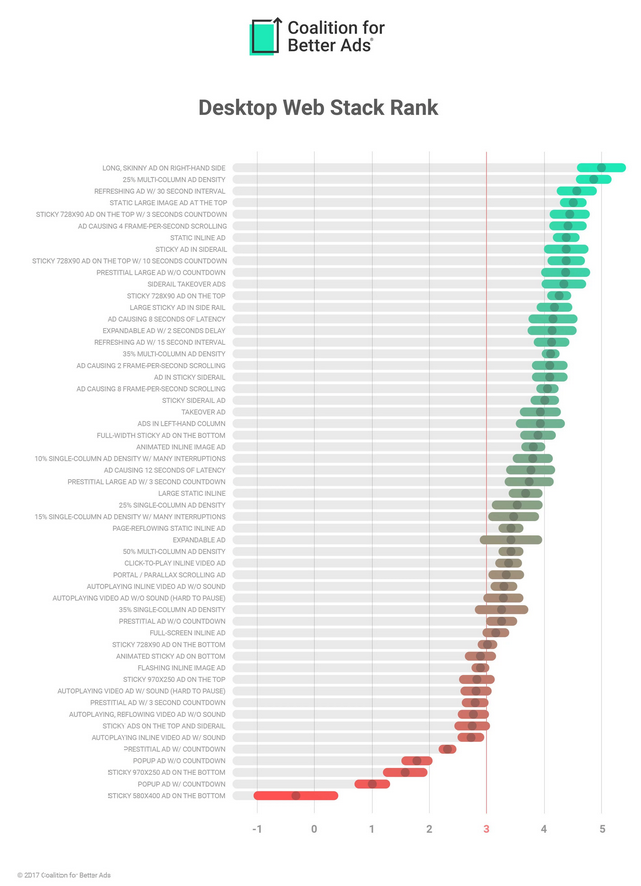
Install fonts
You can install fonts from a location on your Mac (or a network you’re connected to), or download additional system fonts right in the Font Book window. Fonts that you can download are dimmed in the font list.
In the Font Book app on your Mac, do any of the following:
Install fonts from your Mac or network: Click the Add button in the Font Book toolbar, locate and select the font, then click Open.
Tip: To quickly install a font, you can also drag the font file to the Font Book app icon, or double-click the font file in the Finder, then click Install Font in the dialog that appears.
Download additional system fonts: Click All Fonts in the sidebar on the left, then select a dimmed font family or one or more styles. Click Download in the preview pane, then click Download in the dialog that appears.
If the preview pane isn’t shown, choose View > Show Preview. If you don’t see a Download button, switch to another preview type (the Download button isn’t available in the Information preview). For more about the preview pane, see View and print fonts.
Font Match App
All fonts you install or download appear in Font Book, and are available to use in your apps.
The fonts you install are available just to you, or to anyone who uses your computer, depending on what you set as the default location for installed fonts. For more information about setting the default location, see Change Font Book preferences.
Validate fonts
When you install a font, it’s automatically validated or checked for errors. You can also validate fonts after installation if the font isn’t displayed correctly or if a document won’t open because of a corrupt font.
In the Font Book app on your Mac, select a font, then choose File > Validate Font.
In the Font Validation window, click the disclosure triangle next to a font to review it.
A green icon indicates the font passed, a yellow icon indicates a warning, and a red icon indicates it failed.
To resolve font warnings or errors, select the checkbox next to a font, then click Install Checked or Remove Checked.
Tip: To find warnings or errors in a long list of fonts, click the pop-up menu at the top-left corner of the Font Validation window, then choose Warnings and Errors.
Resolve duplicate fonts
If a font has a duplicate, it has a yellow warning symbol next to it in the list of fonts.
Font Match App Mac Free
In the Font Book app on your Mac, choose Edit > Look for Enabled Duplicates.
Click an option:
Resolve Automatically: Font Book disables or moves duplicates to the Trash, as set in Font Book preferences.
Resolve Manually: Continue to the next step to review and handle duplicates yourself.
Examine the duplicates and their copies, then select a copy to keep.
The copy that Font Book recommends keeping is labeled “Active copy” and is selected. To review other copies, select one.
Resolve the current duplicate or, if there is more than one, all duplicates.
If you want the inactive copies to go in the Trash, select “Resolve duplicates by moving duplicate font files to the Trash.”
If you can’t resolve font problems, go to the Apple Support website.