To stop apps opening on startup on Mac: Highlight an app in the Login Items list. Select the minus ‘-‘ underneath the center pane. Repeat for all non-essential apps. You will obviously not want to disable all Login Items as some of them are essential. You will want to keep any third-party security apps, VPN apps and apps that you use all. Via Users & Groups Login Items. If you want to stop multiple apps from opening on startup, using.
Use the setting in the log out or restart dialog
When you log out of your Mac or restart it, deselect ”Reopen windows when logging back in” when prompted.
The startup items or login items are normally applications that you want to automatically start or open as soon as the Mac is opened, boot or turned on. The startup items can be any application, shared volumes, documents and other items. How To Set Apps To Launch At Startup On A Mac. There are few ways to set apps to launch at startup on a Mac. Change System Settings to Prevent Spotify from Opening on Mac Startup. So basically, your system keeps the log of apps that automatically open during the startup. This log might be pushing your Spotify app to open during every boot. All you need to do is remove Spotify from the list. There’s an easy way to remove programs from startup and get your Mac to load faster on launch. The fastest way to turn off startup items on Mac is an app like CleanMyMac X. Download CleanMyMac for free. Open Optimization tab. Click on Login items. From the list of apps, disable the ones you don’t need on startup. One of the apps that typically open at Mac’s login automatically is Google Chrome. However, if you prefer using other browsers, having Chrome in the apps startup list is not necessary. The detailed guide below will show you how to remove it from login items and stop wasting time waiting until your Mac boots all apps in the background.

Or start up in safe mode, then restart normally. This doesn't change the setting, but your Mac forgets any windows that were open the last time you logged out or restarted.
If you deselect this setting and an app continues to open automatically:
- The app might be a login item. You can add or remove login items in Users & Groups preferences.
- The app might have installed its own startup software. Often this is controlled by a setting within the app. Check the app's preferences or documentation, or contact the app's developer.
Use the setting in General preferences
To prevent apps from remembering the windows they had open, choose Apple menu > System Preferences, click General, then select ”Close windows when quitting an app.”
Or press and hold the Shift key while opening an app. This doesn't change the setting, but the app forgets any windows that were open the last time you quit the app.
If these steps don't work for an app, the app might have its own setting for reopening windows. Check the app's preferences or documentation, or contact the app's developer.
By default, the Webex Meetings installer sets up the application to start on login. This documentation will highlight how to disable this functionality on both Mac and Windows operating systems.
Disable Startup Items
- Search for and open 'Cisco Webex Meetings'.
- Locate the cog wheel at the top right of the window and select 'Preferences'.
- Under the 'General' tab, deselect 'Start Cisco Webex Meetings desktop app when Windows starts'.
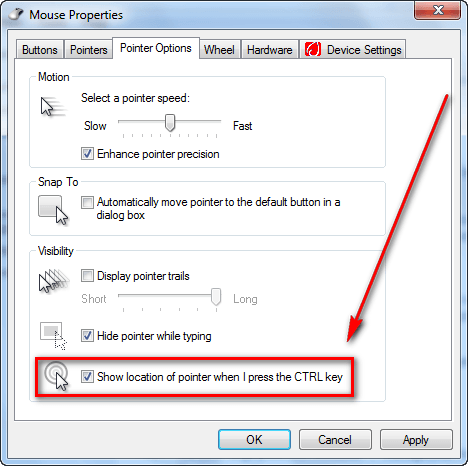
How To Disable App On Start Up Macbook
- Search for and open 'Cisco Webex Meetings'.
- Locate 'Cisco Webex Meetings' near the apple icon at the top left of your screen and select 'Preferences...'.
- Under the 'General' tab, deselect 'Start Cisco Webex Meetings desktop app when my computer starts'.
- Search for and open 'Task Manager' with administrative rights. (Right click and select 'Run as administrator')
- Navigate to the 'Startup' tab.
- Locate 'Cisco Webex Meetings Desktop App' and select it.
- Select 'Disable on the bottom right hand corner of the Task Manager window.
Start Up Menu Windows 10
| Keywords: | webex, webex meetings,cisco, auto, start, login, mac, windowsSuggest keywords | Doc ID: | 89157 |
|---|---|---|---|
| Owner: | Keevan B. | Group: | Cisco Webex |
| Created: | 2019-01-17 15:20 CST | Updated: | 2020-04-07 10:41 CST |
| Sites: | Cisco Webex, DoIT Help Desk, DoIT Tech Store | ||
| Feedback: | 66CommentSuggest a new document | ||