The Dock is the area the bottom of your screen on the Mac where you can find shortcuts to apps, along with folders and minimised windows of programs you have open. Change start up preferences These settings determine how the GoToMeeting desktop app is launched and updated. Start Choose whether GoToMeeting should launch as soon as you log in to Windows (default setting), or whether it should wait until you open it manually. For instance, if you use a Mac for work, you might like Slack to open right up for quick communications. However, if you are experiencing apps opening that you do not want, there are a couple of ways you can change this. This short tutorial shows you how to stop Mac apps from opening automatically on startup or login. To see a list of all the currently loaded launch items on your Mac, open. Spontaneously reopening apps at startup. The easiest way to view and edit cron jobs without using Terminal is to. Step 3: In Login Items, you will see a list of all apps that open on startup. Check the apps that you don’t want to start right away. Check the apps that you don’t want to start right away. As with most Mac apps and programs you can also add startup items by using the drag and drop technique. Using the first steps from Option 1, Open the Login Items tab and click and hold the item you wish to add, now drag this particular item onto the list. This is a really easy way to add items you may have trouble finding, or aren’t listed in.
- How To Edit Mac Apps That Open At Startup Applications
- How To Edit Mac Apps That Open At Startup Mode
Right-click on the Start button and click on Task Manager. On the Task Manager screen, click on the Startup tab click on the Program and click on Disable to prevent this App from opening at startup on your computer. Note: If you cannot see the Startup Tab, click on More Details option located at the bottom left corner of your screen.
Every time your Mac is turned on a number of applications, add-ons and invisible background processes start running automatically. In most cases these actions are exactly what you want to begin, but there are times when not all of the items that startup when the system does were added by you or, at least, you don't remember adding them or no longer need them.
The number of startup items – if left unmonitored – can increase over time, which proportionately affects the Mac's startup time and influences its overall performance. Obviously you only want to start the programs and processes you need and are useful for the computer, which is why we’ve given a few important tips on how to identify and manage startup and login items.
Download CleanMyMac X from MacPaw’s website and clean up to 500MB of junk data from your computer while enjoying all the features of the software without major limitations.
Understanding Login Items
Each user account has its own different login items because of the apps that each specific account has installed and activated. Apple allows for two ways to add a login item, either by using the Service Management framework or by using a shared file list.
The items installed using the Service Management framework don't appear in System Preferences and can be removed only by the apps that installed them. The user only has direct control over the item(s) installed through a shared file, which allows them to disable it. To view these files, open System Preferences, click Users & Groups > Select user and then select the “Login Items” tab. Here you can add or remove apps, documents, folders, or server connections.
- To add a connection, click on the add button (+).
- To remove a login item, select the name of the item, and click on the remove button (−).
- If you don't want an item's windows to be visible after startup, select the “Hide” checkbox next to the item.
Understanding Startup Items
Apple discourages developers from adding startup items to their apps, saying it is deprecated technology, and instead recommends adding launch daemons and agents. macOS versions 10.3 and earlier rely on this technology, which utilizes two folders: “Library/StartupItems” and “/System/Library/StartupItems”.
The startup item typically contains a shell script or other executable file, along with configuration information that helps the system determine the execution order for all startup items.
To check the status of the startup items folder, launch Finder, press the Command + Shift + G keys, and enter the following path: “/System/Library/StartupItems”. Normally, it should be empty but if, for some reason, you see any items there, simply select all and drag them into the trash.
Launch Daemons and Agents
With macOS 10.4 Tiger, Apple introduced the launch daemons and agents mechanism for launching items automatically, a process that is controlled by “launchd”. Apps contain a configuration property list file (.plist) for their daemon, which launchd then reads and makes decisions based on the information it receives from there, such as whether it should run at scheduled intervals, constantly, or in response to an event.
While macOS stores a long list of .plist files in two places (“/System/Library/LaunchDaemons” and “/System/Library/LaunchAgents”), you don't want to mess with either of those, since they are essential to keeping your Mac running smoothly. You can control the items located in the “/Users/your-username/Library/LaunchAgents”, however.
How to Manage Login and Startup Items Along With Launch Agents
Manually
Advanced users may prefer using Terminal to unload or enable launch daemon agents, but fortunately there is an easy way to control this function of the Mac and improve your machine’s boot time and overall performance. In some cases login items can be broken, which will naturally affect the Mac's performance, so it's good to check on their status from time to time.
To remove a service from launchd, type the following command in the Terminal window:

launchctl remove name
Using a Mac Optimization App
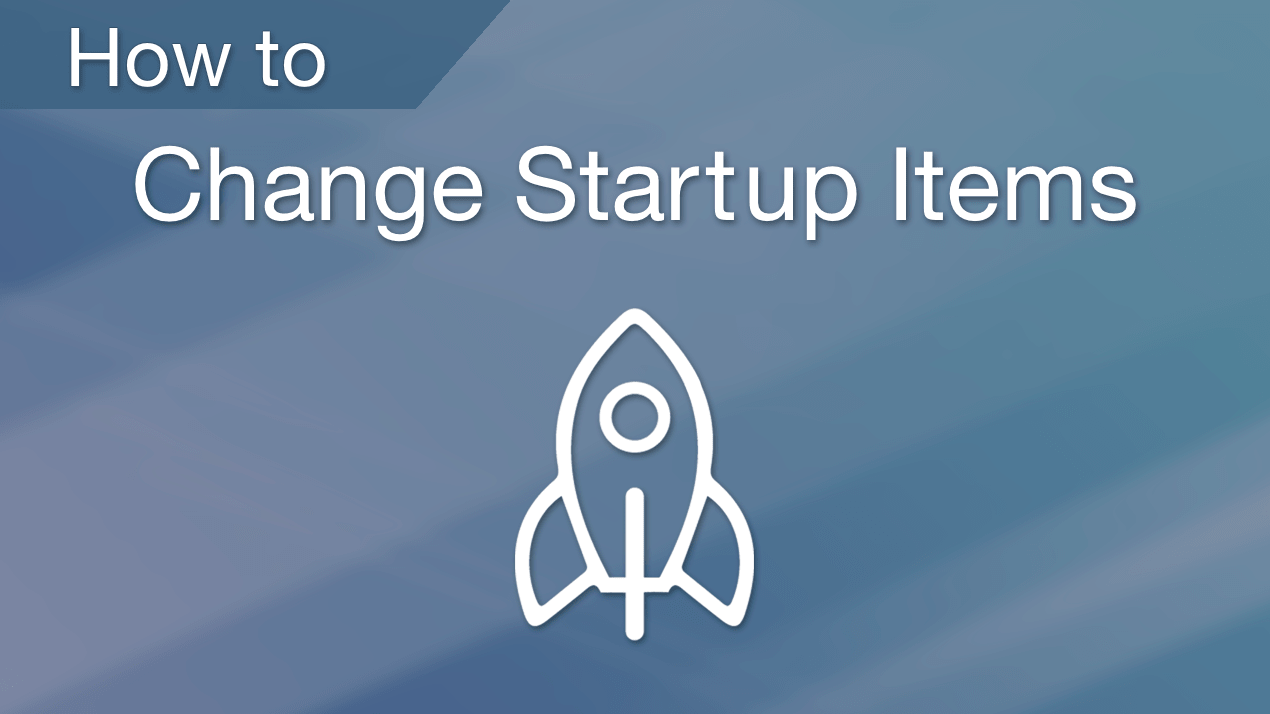
Along with cleaning up your system, Mac optimization apps such as CleanMyMac also provide utilities that help the average user easily manage login items and launch agents, as well as startup items, in four easy steps.
- Launch CleanMyMac and click on the Extensions tab.
- Click on Login items or Launch Agents.
- Select the apps you want to disable and remove.
- Hit the “Remove” button and the process is finished.
After this, the next time you turn your Mac on, you'll notice an improvement in its boot time, especially if the list of login items was quite long.
Best Mac Optimization Software of 2020
| Rank | Company | Info | Visit |
| |||
| |||
|
Get the Best Deals on Mac Optimization Software
Stay up to date on the latest tech news and discounts on Mac optimization software with our monthly newsletter.
Windows 10 is fast and responsive operating system, however, if you have dozens of applications & services set to launch while starting up your computer then it can surely bog down the boot process. Though most of the time they are benign & useful but at the same time these auto-start programs are resource-draining and extends startup time.
Why Startup Apps Are Bad?
Every computer machine contains a list of programs and applications which are set to be launched (either automatically or manually) when you turn on your computer. They are responsible not only for increasing your boot time but also continues to run in the background to affect system performance. This happens because most of the applications come from different developers, so it’s natural they’ll be competing for PC memory & will try to get their share of CPU resources. Though some apps might be quite useful such as Antivirus programs, Updaters, and cleaning tools but at the same time they lead to slow boot process & crashing of the system. CCleaner, uTorrent, Skype are some popular examples.
In a nutshell, these startup items are extremely memory-hungry and waste your CPU resources, from which many aren’t even useful to you. Hence, more the startup apps, slower the performance of the system.
What Startup Programs should be Enabled?
There are a number of services that should remain activated at the time of bootup to make sure your PC works properly.
1. Microsoft Services
2. Antivirus Programs – such as Windows Defender & Avira should not be disabled so that they protect your system from attacks all the time.
3. Services for audios, graphics, touchpad, wireless etc.
4. Essential Apps- Programs that you use more often should remain enabled.
What Startup Programs should be Disabled?
Unnecessary applications that simply eat your system resources & slows down your PC should be deactivated immediately:
1. Skype–amazing video chat platform, but do you really need that as soon as you log into Windows?
2. Google Chrome/Google installer-simply eats lots of RAM and you probably don’t require at starting up.
3. There are tons of services that can be disabled, it may vary from device to device. So check it carefully!
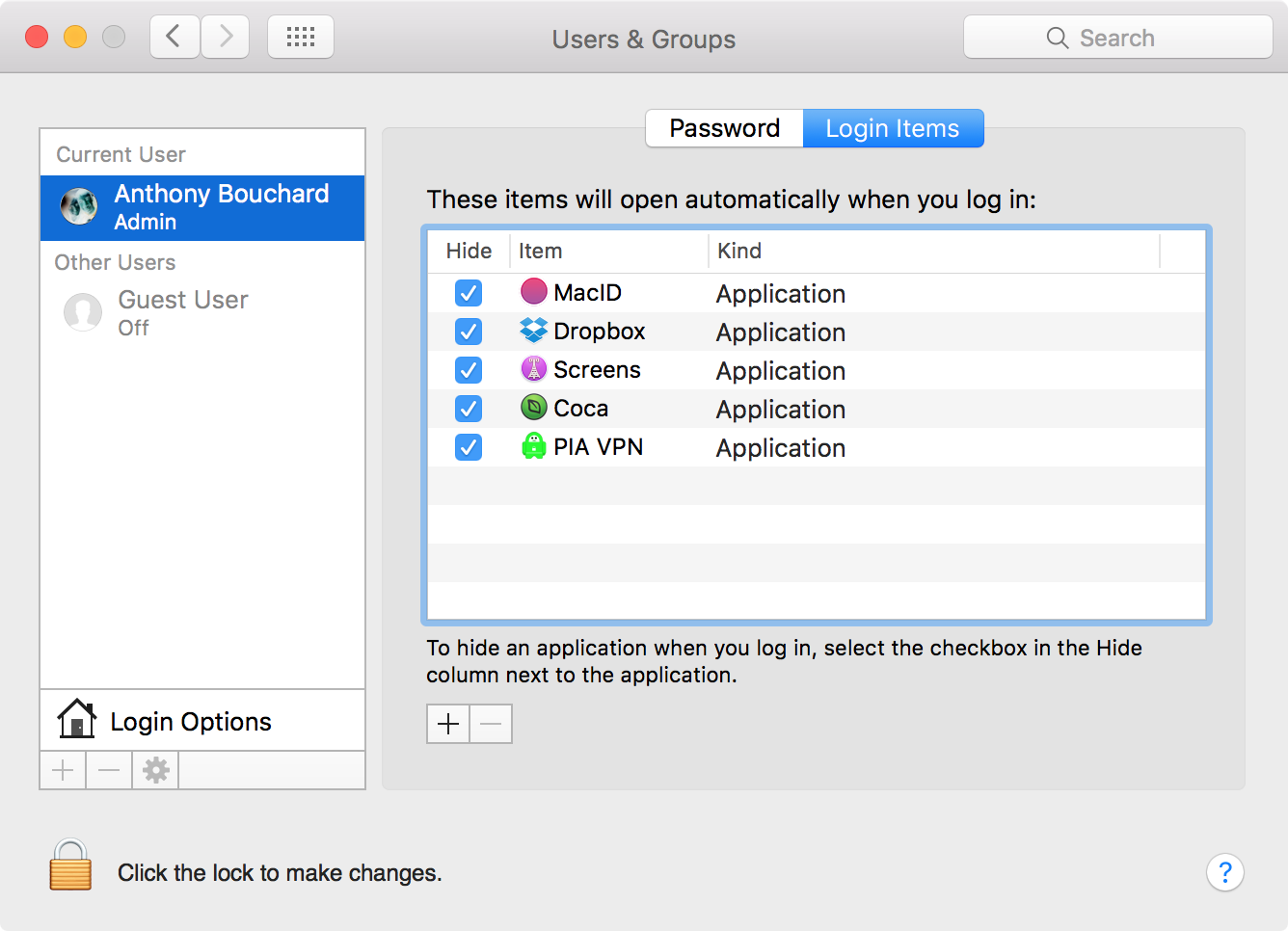
How To Manage Windows 10 Startup Programs?
Gain an edge in performance by taking control of startup items. Here’s how to manage those auto-starting apps.
- If you have a lot of startup programs and you want to disable them, follow the steps below:
Step 1- Right-click on the Taskbar and select ‘Task Manager’. You can also use the search box to reach Task Manager.
Step 2- Once Task Manager gets opened, click on ‘Startup’ tab and you’ll see the complete list of programs & apps that automatically starts when the system is booted, along with the impact of programs on PC. Therefore, you can easily analyze which apps or programs are affecting the system resources most!
Step 3- To disable startup programs, right-click on the item from the list and choose to ‘Disable’.
Remember, even if the app gets disabled, it will still be listed in Task Manager so that you can enable it again in future if required.
- If you want to remove Startup Programs Windows 10 completely, follow the steps below:
Step 1- Startup Items are located at the Registry, so to remove one you have to open the Registry Editor > launch Run Window > type ‘regedit’ > follow the keys referred below:
ForAllUsers:
HKEY_LOCAL_MACHINESoftwareMicrosoftWindowsCurrentVersionRun
ForCurrentUsers:
HKEY_CURRENT_USERSoftwareMicrosoftWindowsCurrentVersionRun
Step 2- On the left panel, you will see the list of all the startup items stored in the Registry. To completely delete the startup programs, just right-click on the item & choose to “Delete”!
- If you want to add Startup Programs Windows 10, follow the steps below:
Step 3- In case you want to add a startup program > on the left panel, right-click on an empty space > click ‘New’ & choose String Value.
Step 4- Give it the desired name and copy the file path of the program you want to add startup item for and paste it into its value data.
That’s it. You have successfully added a startup item to the list!
How To Edit Mac Apps That Open At Startup Applications
Wrapping Up
How To Edit Mac Apps That Open At Startup Mode
After you have completed these steps, depending on the number of programs you have disabled, you will notice a great performance boost on your Windows 10. Just restart your PC to get the desired outcome!