Transfer Contacts from iPhone to Mac via AnyTrans. AnyTrans is an iOS data manager that works on both Mac and Windows computer. With it, it is easy and flexible to manage contacts on your iPhone. Transfer contacts from iPhone to Mac’s Contacts app Directly and you don’t have to log in with any Apple ID. Part 1: Pre-Check List Before Syncing Contacts from iPhone To Mac First up, the Contacts app, known as Address Book prior to the release of Mountain Lion, is the default contacts manager on macOS, containing Emails, phone numbers, addresses, social media information, work/home place for everyone you know (Learn How To Delete Unwanted Contacts from iPhone).
- How To Import Iphone Contacts To Mac Contacts Apple
- How To Import Iphone Contacts To Mac Contacts App Store
- Export Iphone Contacts To Computer
Microsoft Outlook helps users to manage contacts, calendars, send or receive emails, etc. in the daily life. It can help us to make our daily life in perfect order. So if you are using an iPhone, you can transfer contacts from iPhone to Outlook for better management on the PC. And it is absolutely a nice option to backup iPhone contacts. Don't know how to do it? Take it easy, this article wil show you different ways to sync iPhone contacts to Outlook.
Best Way to Sync iPhone Contacts to Outlook
If you always need to work with emails on the PC, then it is a good choice to import all your contacts information from iPhone to Outlook, so that you can still get access to it while working offline. Just like other people, you may hate all complicated operations and wish to get a direct way to transfer coantacts from iPhone to Outlook, right? Then, the full-functional iPhone Contacts Manager can satisfy all your requirements. With it, you can:
- Export iPhone contacts to Outlook 2010/2013/2016 directly.
- Export and save iPhone contacts to many other formats as you like like vCard, CSV, or you can directly sync iPhone contacts to Windows Address Book.
- Import Outlook contacts to iPhone with 1 simple click.
- Deal with other iPhone data like messages, music, photos, videos, apps, etc. without any restrictions.
Here is the detailed steps of transferring iPhone contacts to Outlook 2010, Outlook 2013 or Outlook 2016:
:max_bytes(150000):strip_icc()/001_transfer-contacts-from-iphone-to-android-4173840-fff994471796485b9da368623ee52074.jpg)
Step 1. Connect iPhone X, iPhone 8/7/6s/6 to computer with USB cable, then launch the program. When your iPhone is detected by the program, you'll see an interface like below:
Step 2. Tap on 'Info' on the top menu, and choose 'Contacts' in the left panel. Now, you can preview all contacts info in the program as you like.
Step 3. Tick the contacts you wish to sync with Outlook, then click 'Export' > 'to Outlook 2010/2013/2016' in the drop down list. After that, you only need to wait for the end of the process.
How to Sync iPhone Contacts to Outlook with iTunes?
iTunes always be a optimal choice for iOS users to manage data on iPhone, iPad or iPod touch. So referring to sync iPhone contacts with Outlook, you also can use this free method to reach the goal.
How To Import Iphone Contacts To Mac Contacts Apple
Step 1. Download or upgrade your iTunes to the latest version, then connect iPhone to the computer with USB cable. Your iPhone will be recognized by iTunes automatically.
Step 2. Tap on iPhone icon, then click 'Info' in the left panel under the 'Settings'.
Step 3. Tick the option of 'Sync Contacts with' and select 'Outlook' in the right panel. Here, you can choose to sync all contacts or groups according to your own needs. After that, click 'Apply' button to confirm the settings.
How to Import Outlook Contacts to iPhone X/8/7/6S/6?
Using iPhone Contacts Manager that we mentioned in the part 1, you can easily transfer Outlook contacts to iPhone with few clicks. Now, just download and install the program on your Windows or Mac computer as you like:
How To Import Iphone Contacts To Mac Contacts App Store
Step 1. Connect iPhone to computer with USB cable, then launch the program and make your device be recognized.
Step 2. Tap 'Info' on the top menu, and select 'Contacts' to preview all contacts info on computer.
Step 3. Click 'Import' button to choose 'from Outlook 2010/2013/2016' to load your target files to iPhone devices completely.
Related Articles:
SUMMARY: [Sync iPhone Contacts To Mac] Just got a new Mac and want to sync your contacts from iPhone to your Mac? Read on this guide to find out how to sync contacts from iPhone to Mac with/without iCloud.
Export Iphone Contacts To Computer
SyncBird - iPhone Contact Transfer/Unlimited Quota. Try it FREE
In general, people may have multiple contact-syncing services at the same time, such as iCloud, Google Contacts, MicroSoft Outlook, etc. So to make sure you can make smooth switch between these services, it’s suggested to do a routine 'Sync-Up' for your contact book (Learn How To Transfer Contacts from iPhone To iPhone). In this guide, we are going to show you how to sync your contacts from iPhone to your Mac. Read on to find a solution.
Table Of Content:
How To Sync Contacts from iPhone To Mac with/without iCloud
Part 1: Pre-Check List Before Syncing Contacts from iPhone To Mac
First up, the Contacts app, known as Address Book prior to the release of Mountain Lion, is the default contacts manager on macOS, containing Emails, phone numbers, addresses, social media information, work/home place for everyone you know (Learn How To Delete Unwanted Contacts from iPhone).
Now, with macOS Sierra, you can also start a call or a text someone right from a contact's card. If you are new to Mac OS, or you want to have better understanding on the Contacts app, here are some frequently asked questions that may give you a head start.
This complete guide shows How To Sync Contacts from iPhone to Mac via @MiniCreo_Apps Click To Tweet- Q: If I can transfer my contacts from iPhone to Mac Address Book A: Yes, as said, the Address Book app on macOS has been renamed as Contacts. By following detailed guide in Part 2, you'll learn how to transfer your contacts from iPhone to the Contacts (Address Book) app on your Mac.
- Q: How to transfer contacts from iPhone to Mac without iTunes? A: If you don't want to use iTunes to sync your contacts from iPhone (or iPad, iPod touch) to your Mac, you can follow steps in Part 2/Part 4, which doesn't require iTunes to sync your contacts between iPhone and Mac.
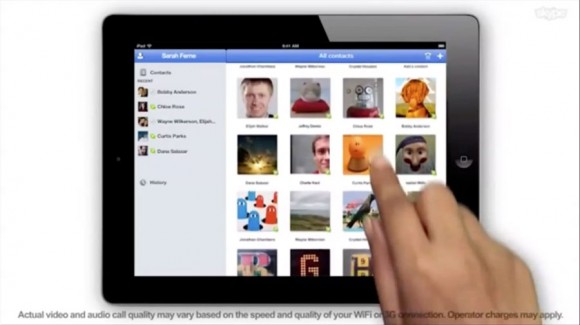
Read Also: The Best Way To Transfer Music from iPhone to Mac >
Part 2: How To Sync Contacts from iPhone To Mac with iCloud
iCloud is one of the key points linking you and your Apple products. It helps you access your contacts from all your iOS/macOS devices, like your iPhone, iPad, iPod touch and Mac. If you use Windows computer, you can also get your contacts from iPhone to your PC by using iCloud client for Windows.
When you make a change on one device, Contacts will initiate an update across all your devices via iCloud. This way, you'll always have the updated contacts whenever you need it. To setup iCloud on your Mac is simple too. Here are detailed steps (learn How To Sync Messages from iPhone To Mac).
Steps:
- Step 1: On your Mac computer, open System Preferences panel in Menu bar or from Launchpad > iCloud:
- Step 2: Check the Contacts option is turned on:
- Step 3: Open Contacts app (formerly named Address Book) > click Preferences in menu bar > Accounts > click '+' add button > choose iCloud > enter your iCloud account info to finish iCloud Contacts setup on your Mac:
- Step 4: Now you'll get your iPhone contacts synced to your Mac via iCloud.
How To Sync Contacts from iPhone To Mac Step 2
Pro Tips: Another way to sync contacts from iPhone to Mac is to export your contacts from iPhone to CSV file in iCloud.com. The output iPhone contacts .csv file could be used in a variety of places. For example, you can import your contacts from iPhone to Android phones; or sync iPhone contacts to Gmail; or you can import contacts from iPhone to computer, just per your needs.
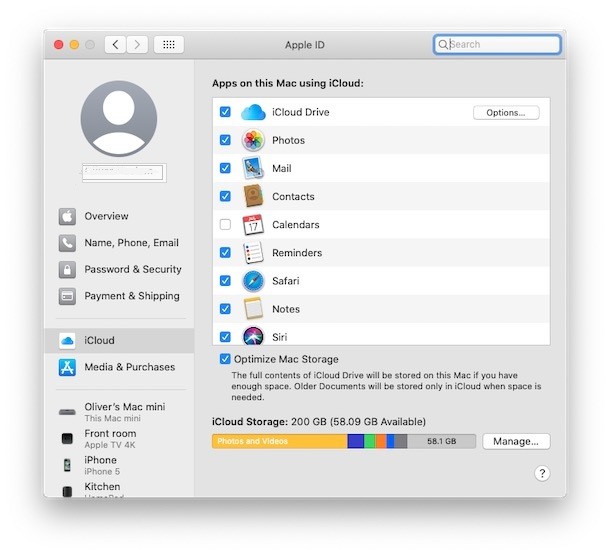
SyncBird - iPhone Contacts Transfer/Unlimited Quota. Try it for FREE
Part 3: How To Sync Contacts from iPhone To Mac with SyncBird
The good side of using iCloud to sync your contacts from iPhone to Mac is for its seamless integration within iOS/macOS, and the syncing always happens automatically. But on the other side, it requires you using the same iCloud account on both your iPhone and Mac.
If you need to import your contacts from an iPhone to a Mac which use different iCloud, you can use a third-party iPhone Contacts manager software named SyncBird. It gives more flexible and simpler iPhone To Mac data transfer solution. As perfect iTunes Alternative, it allows to sync your contacts from your iPhone to your Mac in just 3 clicks. Here are the detailed steps.
Steps:
- Step 1:Download and install SyncBird on your computer > Launch SyncBird.
- Step 2: Connect your iPhone to your Mac > On the left side of SyncBird, click Device tab > Choose Contacts tab:
- Step 3: Choose the contacts you want to sync from your iPhone > click Send To Mac button to start exporting.
- Step 4: After a while, SyncBird will finish exporting your iPhone contacts to CSV/Excel file for your choice. In result window, you'll see:
How To Sync Contacts from iPhone To Mac
How To Sync Contacts from iPhone To Mac
Pro Tips: SyncBird is the complete iPhone content manager software which gives full contral over your iOS data. It can also transfer your music, videos, messages and more between your iPhones, iPods, and Macs.
SyncBird - iPhone Contact Transfer/Unlimited Quota. Try It for FREE
The Bottom Line
Have you successfully synced your contacts from iPhone to your Mac? If yes, then we hope you can share a word on SyncBird for its flexible iPhone Contacts Transfer ability. If you still have troubles with our suggestions above, then feel free to leave a message in comment so we can give you more specific help.
More iPhone/Mac Related Tips
Tags: iPhone TricksiTunes AlternativeiPhone Data TransferiPhone Music Transfer