How To Open Terminal Via The Finder? Tap the Finder logo, seen in the bottom toolbar of your display. (It appears in the form of a 2-toned smiling face). On the left toolbar, tap “Applications” Swipe down and have the “Utilities” folder opened. Double tap “Terminal” to have it launched. The workaround makes it possible to download and use apps downloaded from anywhere on macOS Catalina and earlier versions without a check. First published in 2016 by OSX Daily, but still valid, the 'fix' works like this: Be sure to exit System Preferences on your Mac. On Finder, click Go. Select Utilities. Double-click Terminal. Terminal is located in the Utilities folder inside the Applications folder. To open Terminal, double-click the Terminal icon, and you see a window like the one shown in the figure. The window is labeled Terminal — bash — 80×24. Here’s a rundown of what you see in the Terminal window: The last number indicates that the window holds 24 lines, each 80 monospaced characters long.
The Terminal app lets you control your Mac. In this article, we explain what is Mac Terminal, how to use it, and what it can do for you. In many macreports.com articles, we recommend our readers to use the Terminal app to troubleshoot various problems that our readers may be having with your Mac. Basically, Terminal is a command-line interface (CLI – or the language you type to interact with your computer) for macOS. It is an app included in the Mac operating system.
What is the Mac Terminal
Terminal is a utility app. It lets you enter commands in the command line. The Terminal app provides a command-line interface to let you control and customize your Mac. The command-line interface (CLI) is called bash (Bourne again shell).
See also: macOS Won’t Go To Sleep? Fix
How to open Terminal on your Mac
There are a number of different ways to open Terminal. So you may do one of the following:
As I stated above Terminal an app that can be found in /Applications/Utilities. To open it:
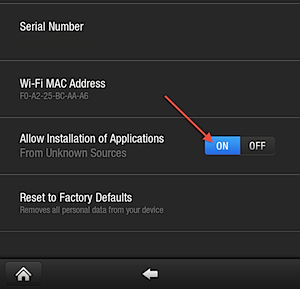
- Open Finder
- Click Applications
- Click Utilities
- And Click Terminal
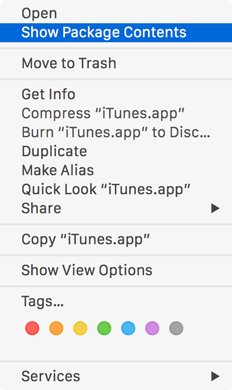
Another way to open the Terminal app is to use Spotlight (Spotlight not working?). Here is how:
- Open the Spotlight window (you may press the Command and Space keys together or you may use the search icon in the menu bar)
- Type Terminal
- When it is highlighted, click to open it.
And a different way to open is to use Launchpad. Here is how:
- Click Launchpad in the Dock
- In the search field, type Terminal
- And the click Terminal
Now, you’ll see a small window open on your desktop, as you can see below. The window will say your username and the word bash in the title. The window will include your last login info. Now you can run commands. Simply type it and hit enter to execute. Let’s try.
To quit Terminal, you may go to Terminal > Quit Terminal.
To close a shell session, enter exit and hit enter.
See also: How Do I Password Protect My Files & Folders In macOS?
Basic Terminal Commands
If you look at the Terminal window above, it says:
Serhats-MacBook-Pro:~ fskurt$
This means that the user (fskurt – this is me) is logged in to a Mac named Serthats-MacBook-Pro. The ~ sing indicates that my current folder is my home folder.
If you want to use Terminal, you need to know the most important commands. In this article, we will not give a lot of details but we will give you a few examples to give you ideas:
Please note that be extra careful when executing the sudo command. This command requires you to be logged in with an administrator account.
Example 1:
Let’s use Terminal to lists files and directories within a directory. Enter the following code in Terminal and hit enter:
In this command, ls is short for list. -l is an option, short for long. This means that with this option ls command will list out files and directories in long list format. And ~ is object. ~ means home folder. So this command will list all of our files in our home folder in a long list format.
Example 2:
Let’s ping a website. Please note that we can also do this using Network Utility.
Enter the following command in Terminal:
Please note that completing this command may take a little longer.
Similarly, you can also run a traceroute command:
Example 3:
Do you want your Mac talking? Here is how you can do this. Enter the following command:
and hit enter.
Now your computer will say hello macreports.com
Example 4:
You can restart your Mac. Simply enter the following command in Terminal:
Keyboard shortcuts
Here are some useful shortcuts that can help you save time when using Terminal:
- New window: Command-N
- New tab: Command-T
- Next Tab: Control-Tab
- Previous Tab: Control-Shift-Tab
- New command: Shift-Command-N
- Show or hide tab bar: Shift-Command-T
- Edit title: Shift-Command-I
- Edit background-color: Option-Command-I
- Make fonts bigger or smaller: Command-Plus (+) or (-)
- Close all: Option-Shift-Command-W
- Page up or down: Command-Page Up or Page Down
- Line up or down: Option-Command-Page Up or Page Down
- Scroll to top or bottom: Command-Home or End
- Make fonts bigger or smaller: Command-Plus (+) or Minus (-)
How to change the look of the Terminal window
You can customize your Terminal window. You can customize many elements such as colors, fonts, background styles, etc. Here is how:
- Open the Terminal app
- Click Terminal and Preferences (from the Terminal’s menu bar).
- Click the Profiles tab.
On the left pane, there are a number of pre-existing profiles. You can select one. And then customize it. The one you are using will say “Default” under it.
How To Open An App Using Terminal Mac Download
If you want to change it, select one then click the Default icon.
You can also further customize this profile if you want to do so. You can also create your own custom profiles by clicking the (+) plus sign. You can also remove any of the pre-set profiles by clicking the (-) minus sign. You can also rename a profile by double-clicking the name of the profile and entering a new name.
Terminal User Guide
Each window in Terminal represents an instance of a shell process. The window contains a prompt that indicates you can enter a command. The prompt you see depends on your Terminal and shell preferences, but it often includes the name of the host you’re logged in to, your current working folder, your user name, and a prompt symbol. For example, if a user named michael is using the default zsh shell, the prompt appears as:
This indicates that the user named michael is logged in to a computer named MacBook-Pro, and the current folder is his home folder, indicated by the tilde (~).
Open Terminal
On your Mac, do one of the following:
Click the Launchpad icon in the Dock, type Terminal in the search field, then click Terminal.
In the Finder , open the /Applications/Utilities folder, then double-click Terminal.
Quit Terminal
In the Terminal app on your Mac, choose Terminal > Quit Terminal.
Quit a shell session
In the Terminal app on your Mac, in the window running the shell process you want to quit, type
exit, then press Return.
This ensures that commands actively running in the shell are closed. If anything’s still in progress, a dialog appears.
If you want to change the shell exit behavior, see Change Profiles Shell preferences.