Have you ever come across the above dialogue, asking if you’d like to “accept incoming network connections” on your Mac? It’s caused by the Firewall and it’s meant to be helpful. Because if you have an app that needs incoming network connections all the time, you can just add them to the Firewall rules (under System Preferences. Use SSL to connect to the outgoing mail server in Mail on Mac. If the provider of your email account supports SSL (Secure Sockets Layer, a security technology) for the outgoing (SMTP) mail server, you can ask your provider to supply the information you need to connect to the outgoing mail server using SSL.
- Mac Netserver.app Incoming Network Connections Providers
- Mac Netserver.app Incoming Network Connections Login
- Naturally, it begins listening for connections as soon as it starts. When I run the app in the Simulator, Mac OS X (I happen to be on 10.7.3) prompts me to Allow or Deny my application to accept incoming network connections. This is the standard Firewall message that Mac OS X uses for all unsigned, networked applications.
- In addition to this list you’ll see the number to active connections next to each application in a gray bubble. Next to that is a button that blocks an application from connecting to the Internet. This “Block” button will add an application to Radio Silence’s blacklist, prohibiting any future incoming or outgoing network connections.
Suspicious Incoming Network Connections removal instructions
What is Suspicious Incoming Network Connections?
Similar to Ransomware Detected, Error Virus - Trojan Backdoor Hijack, Your Windows Is Infected, and many others, 'Suspicious Incoming Network Connections' is a fake error message displayed by a malicious website that users often visit inadvertently - they are redirected by potentially unwanted programs (PUPs) that infiltrate systems without consent. Note that PUPs also deliver intrusive online advertisements and track browsing activity by recording various user-system information.
This pop-up message states that Windows Firewall has detected a trojan, the operating system's activation key has supposedly expired, and that private information (logins/passwords, credit card details, etc.) has been stolen. It goes on to state that the 'issue' must be resolved immediately and users are encouraged to contact Google Help Desk via a telephone number ('+1-844-284-8623') provided. Victims are then supposedly guided through the malware removal process. In fact, the 'Suspicious Incoming Network Connections' error is fake and should be ignored. Cyber criminals aim to scare and trick victims into calling and paying for fake technical support. You can remove this error simply by closing the web browser. Be aware that most PUPs deliver various intrusive advertisements (for example, pop-up, banner, coupon, etc.) that conceal underlying content, thereby significantly diminishing the browsing experience. In addition, these ads can lead to malicious websites or activate scripts that download/install malware. Therefore, even accidental clicks often result in high-risk computer infections. PUPs also monitor users' Internet browsing activity by collecting information that might contain personal details. The collected data (IP addresses, URLs visited, pages viewed, search queries, mouse/keyboard activity, geo-locations, etc.) is mostly shared with third parties (potentially, cyber criminals) who generate revenue by misusing private details. This behavior can lead to serious privacy issues or even identity theft.
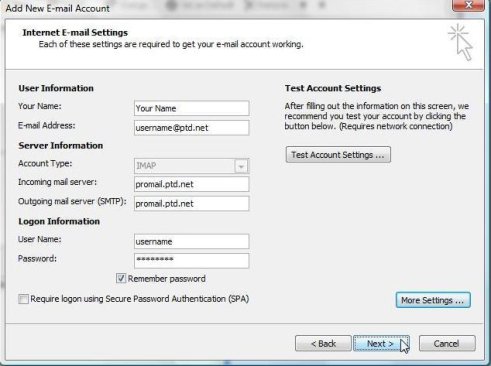
Mac Netserver.app Incoming Network Connections Providers
| Name | 'suspicious incoming network connections' virus |
| Threat Type | Adware, Unwanted ads, Pop-up Virus |
| Symptoms | Seeing advertisements not originating from the sites you are browsing. Intrusive pop-up ads. Decreased Internet browsing speed. |
| Distribution methods | Deceptive pop-up ads, free software installers (bundling), fake flash player installers. |
| Damage | Decreased computer performance, browser tracking - privacy issues, possible additional malware infections. |
| Malware Removal (Windows) | To eliminate possible malware infections, scan your computer with legitimate antivirus software. Our security researchers recommend using Malwarebytes. |
There are dozens of PUPs that have similar characteristics. By offering various 'useful features', they attempt to give the impression of legitimacy, however, these programs are designed only to generate revenue for the developers. Cyber criminals make money by employing the 'Pay Per Click' advertising model, promoting rogue websites (mostly fake search engines that generate deceptive search results and display unwanted ads), and selling recorded information to third parties.
How did adware install on my computer?
PUPs are distributed using a deceptive marketing method called 'bundling' - stealth installation of third party applications with regular software/apps. Developers hide bundled apps within the 'Custom/Advanced' options of the download/installation processes. Many users skip this section, exposing their systems to risk of various infections. Cyber criminals also proliferate PUPs by employing intrusive advertisements designed to run scripts that download and install malware.
How to avoid installation of potentially unwanted applications?
To prevent this situation, be very cautious when browsing the Internet. Closely analyze the download/installation procedures (especially the 'Custom/Advanced' options) and opt-out of all additionally-included apps. Furthermore, never click intrusive advertisements. If possible, choose direct download, rather than using any third party download tools. The key to computer safety is caution.
The appearance of 'Suspicious Incoming Network Connections' pop-up (GIF):
Text presented within the pop-up error:
Firewall detecting ’suspicious’ incoming network connections, we recommend that you click on “Back to Safety”
Text presented within the malicious website:
Your computer has been Locked
Call Now: +1-844-284-8623
Your computer with the IP address - has been infected by the Trojans - Because System Activation KEY has expired & Your information (for example, passwords, messages, and credit cards) have been stolen. Call the Google Help Desk +1-844-284-8623 to protect your files and identify from further damage.
Call Now: +1-844-284-8623
Automatically report details of possible security incidents to Google. Privacy policy
Instant automatic malware removal:Manual threat removal might be a lengthy and complicated process that requires advanced computer skills. Malwarebytes is a professional automatic malware removal tool that is recommended to get rid of malware. Download it by clicking the button below:
▼ DOWNLOAD MalwarebytesBy downloading any software listed on this website you agree to our Privacy Policy and Terms of Use. To use full-featured product, you have to purchase a license for Malwarebytes. 14 days free trial available.
Quick menu:
- STEP 1. Uninstall deceptive applications using Control Panel.
- STEP 2. Remove adware from Internet Explorer.
- STEP 3. Remove rogue extensions from Google Chrome.
- STEP 4. Remove potentially unwanted plug-ins from Mozilla Firefox.
- STEP 5. Remove rogue extension from Safari.
- STEP 6. Remove rogue plug-ins from Microsoft Edge.
Adware removal:
Windows 7 users:
Click Start (Windows Logo at the bottom left corner of your desktop), choose Control Panel. Locate Programs and click Uninstall a program.
Windows XP users:
Click Start, choose Settings and click Control Panel. Locate and click Add or Remove Programs.
Windows 10 and Windows 8 users:
Right-click in the lower left corner of the screen, in the Quick Access Menu select Control Panel. In the opened window choose Programs and Features.
Mac OSX users:
Click Finder, in the opened screen select Applications. Drag the app from the Applications folder to the Trash (located in your Dock), then right click the Trash icon and select Empty Trash.
In the uninstall programs window, look for any suspicious/recently-installed applications, select these entries and click 'Uninstall' or 'Remove'.
After uninstalling the potentially unwanted program, scan your computer for any remaining unwanted components or possible malware infections. To scan your computer, use recommended malware removal software.
Malwarebytes checks if your computer is infected with malware. To use full-featured product, you have to purchase a license for Malwarebytes. 14 days free trial available.
Remove adware from Internet browsers:
Video showing how to remove potentially unwanted browser add-ons:
Remove malicious add-ons from Internet Explorer:

Click the 'gear' icon (at the top right corner of Internet Explorer), select 'Manage Add-ons'. Look for any recently-installed suspicious browser extensions, select these entries and click 'Remove'.
Optional method:
If you continue to have problems with removal of the 'suspicious incoming network connections' virus, reset your Internet Explorer settings to default.
Windows XP users: Click Start, click Run, in the opened window type inetcpl.cpl In the opened window click the Advanced tab, then click Reset.
Windows Vista and Windows 7 users: Click the Windows logo, in the start search box type inetcpl.cpl and click enter. In the opened window click the Advanced tab, then click Reset.
Windows 8 users: Open Internet Explorer and click the gear icon. Select Internet Options.
In the opened window, select the Advanced tab.
Click the Reset button.
Confirm that you wish to reset Internet Explorer settings to default by clicking the Reset button.
Remove malicious extensions from Google Chrome:
Click the Chrome menu icon (at the top right corner of Google Chrome), select 'More tools' and click 'Extensions'. Locate all recently-installed suspicious browser add-ons, select these entries and click the trash can icon.
Optional method:
If you continue to have problems with removal of the 'suspicious incoming network connections' virus, reset your Google Chrome browser settings. Click the Chrome menu icon (at the top right corner of Google Chrome) and select Settings. Scroll down to the bottom of the screen. Click the Advanced… link.
After scrolling to the bottom of the screen, click the Reset (Restore settings to their original defaults) button.
In the opened window, confirm that you wish to reset Google Chrome settings to default by clicking the Reset button.
Remove malicious plug-ins from Mozilla Firefox:
Click the Firefox menu (at the top right corner of the main window), select 'Add-ons'. Click on 'Extensions', in the opened window, remove all recently-installed suspicious browser plug-ins.
Mac Netserver.app Incoming Network Connections Login
Optional method:
Computer users who have problems with 'suspicious incoming network connections' virus removal can reset their Mozilla Firefox settings.
Open Mozilla Firefox, at the top right corner of the main window, click the Firefox menu, in the opened menu, click Help.
Select Troubleshooting Information.
In the opened window, click the Refresh Firefox button.
In the opened window, confirm that you wish to reset Mozilla Firefox settings to default by clicking the Refresh Firefox button.
Remove malicious extensions from Safari:
Make sure your Safari browser is active, click Safari menu, and select Preferences....
In the opened window click Extensions, locate any recently installed suspicious extension, select it and click Uninstall.
Optional method:
Make sure your Safari browser is active and click on Safari menu. From the drop down menu select Clear History and Website Data...
In the opened window select all history and click the Clear History button.
Remove malicious extensions from Microsoft Edge:
Click the Edge menu icon (at the upper-right corner of Microsoft Edge), select 'Extensions'. Locate all recently-installed suspicious browser add-ons and click 'Remove' below their names.
Optional method:
If you continue to have problems with removal of the 'suspicious incoming network connections' virus, reset your Microsoft Edge browser settings. Click the Edge menu icon (at the top right corner of Microsoft Edge) and select Settings.
In the opened settings menu select Reset settings.
Select Restore settings to their default values. In the opened window, confirm that you wish to reset Microsoft Edge settings to default by clicking the Reset button.
- If this did not help, follow these alternative instructions explaining how to reset the Microsoft Edge browser.
Summary:
Commonly, adware or potentially unwanted applications infiltrate Internet browsers through free. software downloads. Note that the safest source for downloading free software is via developers' websites only. To avoid installation of adware, be very attentive when downloading and installing free software. When installing previously-downloaded free programs, choose the custom or advanced installation options – this step will reveal any potentially unwanted applications listed for installation together with your chosen free program.
Removal assistance:
If you are experiencing problems while trying to remove 'suspicious incoming network connections' virus from your computer, please ask for assistance in our malware support forum.
Post a comment:
If you have additional information on 'suspicious incoming network connections' virus or it's removal please share your knowledge in the comments section below.
OS X v10.5.1 and later include an application firewall you can use to control connections on a per-application basis (rather than a per-port basis). This makes it easier to gain the benefits of firewall protection, and helps prevent undesirable apps from taking control of network ports open for legitimate apps.
Configuring the application firewall in OS X v10.6 and later
Use these steps to enable the application firewall:

- Choose System Preferences from the Apple menu.
- Click Security or Security & Privacy.
- Click the Firewall tab.
- Unlock the pane by clicking the lock in the lower-left corner and enter the administrator username and password.
- Click 'Turn On Firewall' or 'Start' to enable the firewall.
- Click Advanced to customize the firewall configuration.
Configuring the Application Firewall in Mac OS X v10.5
Make sure you have updated to Mac OS X v10.5.1 or later. Then, use these steps to enable the application firewall:
- Choose System Preferences from the Apple menu.
- Click Security.
- Click the Firewall tab.
- Choose what mode you would like the firewall to use.
Advanced settings
Block all incoming connections
Selecting the option to 'Block all incoming connections' prevents all sharing services, such as File Sharing and Screen Sharing from receiving incoming connections. The system services that are still allowed to receive incoming connections are:
- configd, which implements DHCP and other network configuration services
- mDNSResponder, which implements Bonjour
- racoon, which implements IPSec
To use sharing services, make sure 'Block all incoming connections' is deselected.
Allowing specific applications
To allow a specific app to receive incoming connections, add it using Firewall Options:
- Open System Preferences.
- Click the Security or Security & Privacy icon.
- Select the Firewall tab.
- Click the lock icon in the preference pane, then enter an administrator name and password.
- Click the Firewall Options button
- Click the Add Application (+) button.
- Select the app you want to allow incoming connection privileges for.
- Click Add.
- Click OK.
You can also remove any apps listed here that you no longer want to allow by clicking the Remove App (-) button.
Automatically allow signed software to receive incoming connections
Applications that are signed by a valid certificate authority are automatically added to the list of allowed apps, rather than prompting the user to authorize them. Apps included in OS X are signed by Apple and are allowed to receive incoming connections when this setting is enabled. For example, since iTunes is already signed by Apple, it is automatically allowed to receive incoming connections through the firewall.
If you run an unsigned app that is not listed in the firewall list, a dialog appears with options to Allow or Deny connections for the app. If you choose Allow, OS X signs the application and automatically adds it to the firewall list. If you choose Deny, OS X adds it to the list but denies incoming connections intended for this app.
If you want to deny a digitally signed application, you should first add it to the list and then explicitly deny it.
Some apps check their own integrity when they are opened without using code signing. If the firewall recognizes such an app it doesn't sign it. Instead, it the 'Allow or Deny' dialog appears every time the app is opened. This can be avoided by upgrading to a version of the app that is signed by its developer.
Enable stealth mode
Enabling stealth mode prevents the computer from responding to probing requests. The computer still answers incoming requests for authorized apps. Unexpected requests, such as ICMP (ping) are ignored.
Firewall limitations
The application firewall is designed to work with Internet protocols most commonly used by applications – TCP and UDP. Firewall settings do not affect AppleTalk connections. The firewall may be set to block incoming ICMP 'pings' by enabling Stealth Mode in Advanced Settings. Earlier ipfw technology is still accessible from the command line (in Terminal) and the application firewall does not overrule any rules set using ipfw. If ipfw blocks an incoming packet, the application firewall does not process it.