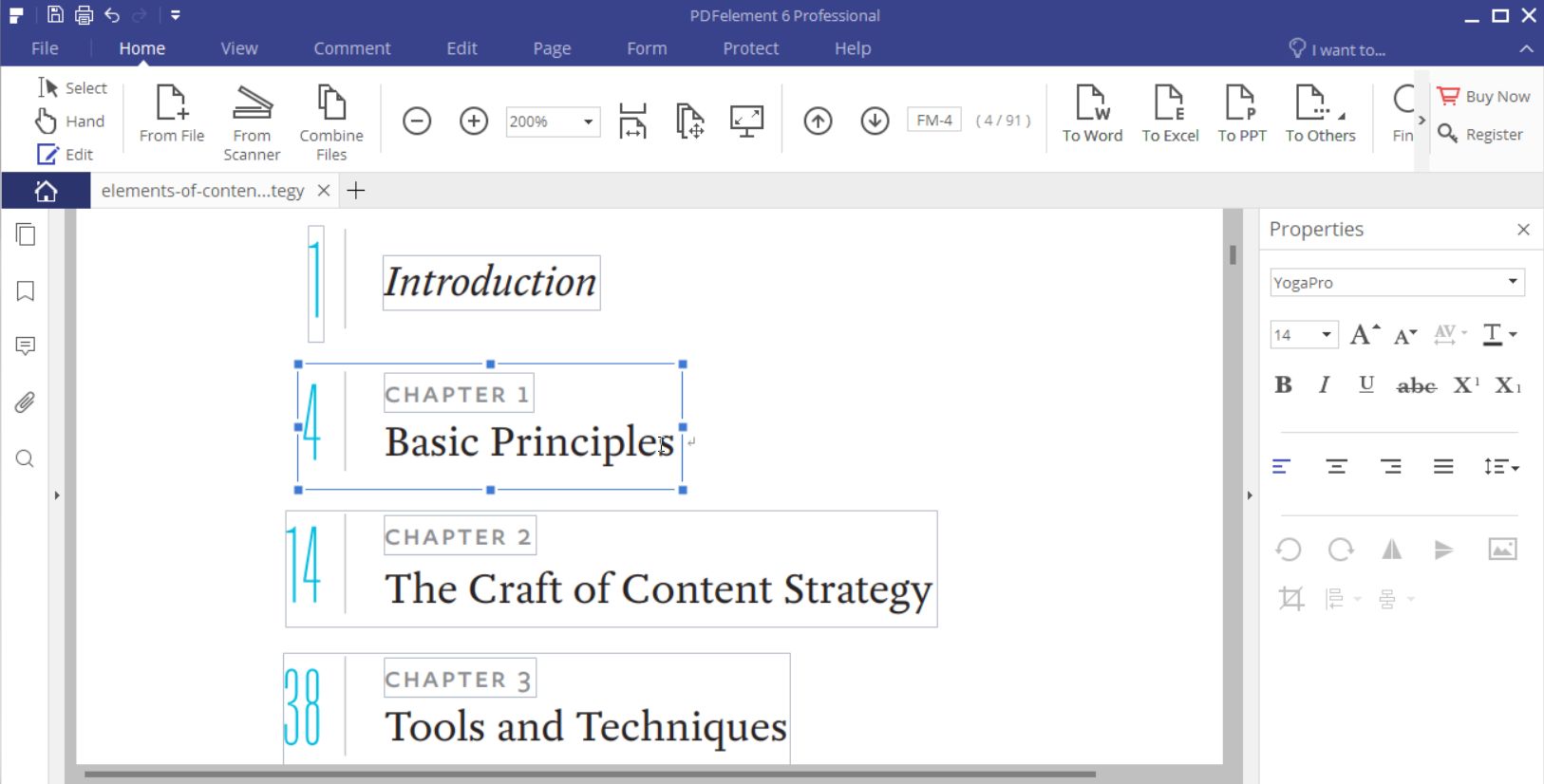
PDF Professional as the name says is a professional PDF app for Mac devices. This software includes functionalities for reading, annotating, editing and converting PDF files. PDF Professional as the name says is a professional PDF app for Mac devices. This software includes functionalities for reading, annotating, editing and converting PDF files. Scriptation PDF Annotation App for Film, TV, Video steve 2020-10-30T16:48:40-07:00 Go Paperless On Set Mark up scripts, transfer notes, save hours of prep with Hollywood’s must-have app for production. WITH XODO With Xodo, you can edit, annotate, sign, and share PDFs on desktop, mobile, and web. Xodo makes working with PDFs quick and easy, so you can get things done.
Kami is a leading digital classroom app built to transform any existing document into an interactive learning experience. Join millions of educators using Kami to improve engagement and collaboration while teaching in the classroom, or online.
Back to School with Kami
Get ready for your back to school with Kami, the leading online collaboration and annotation app. Use Kami at home, in the classroom or enjoy a blend of both.
Join over 20 million educators using Kami across the USA, and beyond.
Free to download, easy to use.
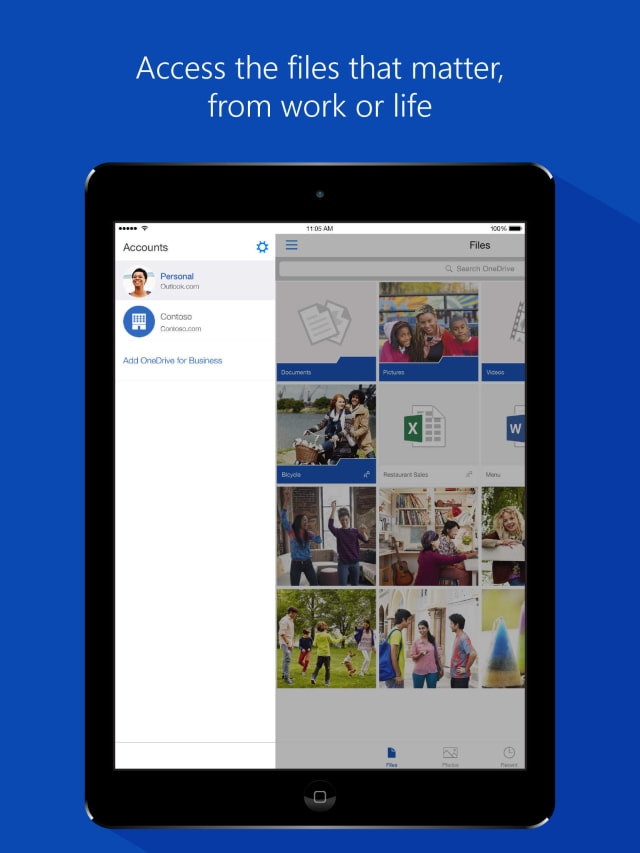
Kami for Remote Learning
Request a Free Kami Upgrade
Kami is offering free individual and domain-wide licenses to educators and schools affected by the global pandemic. Initial upgrades will be valid for 60 days, giving users access to all of Kami’s tools and features. Terms and conditions apply.
A Classroom Essential
Teachers save time
Tired of wasteful printing? Teachers save valuable time by using Kami, enabling them to enhance workflow and collaborate with their students in real time.
Students get work done
Students engage with Kami’s user-friendly and vibrant interface, encouraging creativity as they learn. Enjoy a seamless experience with Google Drive Auto-Save feature.
School Districts save money
Get all the essential tools without the high price point. With Kami, schools and districts cut down on printing costs while saving the environment.
Helping teachers transform learning into an interactive classroom.
Find out why Lompoc Unified School District began utilizing Kami tools to create a better learning environment for their students – all while saving valuable time and money. Watch the video to learn more.
Accessible anytime, anywhere
Top three ways to access Kami
Kami Web App
Access the Kami web app in Chrome, Firefox, Safari, Internet Explorer and other browsers. All you have to do is sign in.
LAUNCH APP
G Suite Ready
Do you use G Suite in your school or in the office? Kami is one of the most popular and highest rated apps in the G Suite Marketplace.
INSTALL APP
Kami for Chrome
Enjoy using our highly-rated Google Chrome Extension when using Google Chrome or when using a Chromebook.
INSTALL EXTENSION
Windows 10 Pdf Annotation App
Preview User Guide
Pdf Annotation App Mac Computer
Although you can’t edit the text of a PDF in Preview, you can use the markup tools to provide feedback or write down something you want to remember. The editing tools in the Markup toolbar are ideal for collaborating—use them to suggest changes to a PDF and to respond to suggestions.
Pdf Annotation App Mac Desktop
In the Preview app on your Mac, if the Markup toolbar isn’t showing, click the Show Markup Toolbar button .
Use the tools in the toolbar to mark up the PDF (or use the Touch Bar).
Tool
Description
Text Selection
Select text to copy or delete. See Select and copy text in a PDF.
Rectangular Selection
Select a rectangular area in an image to copy or delete.
Sketch
Sketch a shape using a single stroke.
If your drawing is recognized as a standard shape, it’s replaced by that shape; to use your drawing instead, choose it from the palette that’s shown.
Draw
Draw a shape using a single stroke. Press your finger more firmly on the trackpad to draw with a heavier, darker line.
This tool appears only on computers with a Force Touch trackpad.
Shapes
Click a shape, then drag it where you want. To resize the shape, use the blue handles. If it has green handles, use them to alter the shape.
You can zoom and highlight shapes using these tools:
Loupe: Drag the loupe to the area you want to magnify. To increase or decrease the magnification, drag the green handle; drag the blue handle to change the loupe size.
Highlight : Drag the highlight where you want. To resize it, use the blue handles.
See Rotate and modify shapes added to a PDF.
Text
Type your text, then drag the text box where you want.
Sign
If signatures are listed, click one, then drag it where you want. To resize it, use the blue handles.
To create a new signature:
Using your trackpad: Click Trackpad, click the text as prompted, sign your name on the trackpad using your finger, then click Done. If you don’t like the results, click Clear, then try again.
If your trackpad supports it, press your finger more firmly on the trackpad to sign with a heavier, darker line.
Using your computer’s built-in camera: Click Camera. Hold your signature (on white paper) facing the camera so that your signature is level with the blue line in the window. When your signature appears in the window, click Done. If you don’t like the results, click Clear, then try again.
Using your iOS or iPadOS device: Click iPhone or iPad. On your iPhone or iPad, sign your name using your finger or Apple Pencil. When your signature appears in the window, click Done. If you don’t like the results, click Clear, then try again.
Your devices must meet Continuity system requirements. See the Apple Support article System requirements for Continuity on Mac, iPhone, iPad, iPod touch, and Apple Watch.
See Fill out a PDF form.
Note
Type your text. To change the note color, Control-click the note, then choose a color. To move the note to a different location, drag it.
See Add notes and speech bubbles to a PDF.
Shape Style
Change the thickness and type of lines used in a shape, and add a shadow.
Border Color
Change the color of the lines used in a shape.
Fill Color
Change the color that’s used inside a shape.
Text Style
Change the font or the font style and color.
Annotate
Annotate the item by sketching or drawing on it using your nearby iPhone or iPad. The Annotate tool appears blue when your device is connected; to disconnect your device, click the tool again.
Your devices must meet Continuity system requirements. See the Apple Support article System requirements for Continuity on Mac, iPhone, iPad, iPod touch, and Apple Watch.
When you’re finished, click Done.