For a long time, people had to depend on complex software to create kickass lyric videos. It was both expensive and hard to use.
With Animaker, creating a lyric video is easier than ever!
This guide has been divided into 2 parts. The first part contains basics on how to create a lyric video. If you're visiting this page for the first time, make sure you don't miss this part.
- Superstring is a Mac & Windows app that lets you create lyric videos easily.
- Lyric videos can be seen as snippets on Tumblr and Instagram and as full-length videos on Vimeo and IGTV. Spotify also contains 9:16 lyric videos which allow artists to upload original vertical music videos. 85% of monthly Youtube visitors just listen to music and many prefer lyric videos than just a song with no compelling visuals.
The second part of this guide contains pro tips to create lyric videos with world class animations. We will be updating this section every week - so don't forget to check often!
How to create a lyric video
Lyrical.ly - My Video Status Maker is best app to make lyrical video song with your photo and video. You can make 30 sec video status in 1 minute. This is an animated video status maker application You can easily create for your video many beautiful and attractive animated effects. My Video Status Maker has something new concept you can make lyrical video of your own beautiful photos. Just choose a free lyric video sample which you like. Download lyric video production project, customize it and get high quality lyrics video for your song. All you need is just to go through our tutorial (full guide about how to make a lyric video), where we describe every step and have Adobe After Effects software for lyric videos. Lyric Video Maker free download - AV Video Karaoke Maker, Video Slideshow Maker, VideoPad Free Video Editor and Movie Maker, and many more programs.
Step 0: Get to know the Basics.
If you already know the basics, you can skip this step. If you have no idea of how Animaker works, watch this 10-minute video to get an idea:
Now that you know the basics, you can start making a Lyric video!
Step 1: Upload your song
The first step is to obviously upload your music file. You can do this by clicking on the “Upload” icon inside the library. Inside Uploads, choose “Sounds” and click “Upload”:
Once uploaded you have to drag and drop your song on to the Audio Timeline:
Step 2: Add lyrics
The next step is to add the lyrics. This is when you should decide how much of the lyrics should come in each scene.
To add text, just click on the ‘T’ icon inside the library.
For regular text just, click ‘Type your text here’:
You can drag and place the text wherever you want within the workspace.
It is important that you time each scene based on the amount of lyric in that particular scene.
Step 3: Add a background
You can have two types of background. It can either be plain with some color of your choice or you can upload your own image!
To choose a color for your background, first click on the ‘Backgrounds’ icon in the Library.
Inside, click the ‘Color’ tab. From here you can choose your desired color:
You can upload images just like you uplaoded your music in the beginning. The recommended image size is 800x450 pixels.
Step 4: Customize fonts
The next step is to pick the fonts you are going to use for your lyric video. Inside Animaker, you already have access to 50+ fonts.
To change the fonts of a scene, just go to text settings and choose the font you want!
Apart from this, you can even upload your own custom fonts. This can be done by clicking on the ‘Upload Font’ button inside the drop-down menu:
You can upload TTF files here. Make sure you have all rights to use the custom font you upload.
To change the color of your font, just click on the small pixel next to the “Font Name”.
Step 5: Spice it up with props
For many songs, lyric videos become more popular than the original video. This is thanks to the cool props that spice things up.
You can choose properties from the library. It is the bulb icon, second from top.
You can even change the styles of some props inside the 'Property settings'!
On the whole, you get access to the world’s most extensive animation library. If you can think about it, you can find it inside!
Step 6: Use Effects: take things to a whole new level
Inside Animaker there are four types of effects you can use. These are things which will make your video unique and stand out.
1. Enter-Exit Effects:
These effects can be used to determine the way in which your text enters and exits a particular scene. There are 20+ such effects you can play with.
To change the the enter-exit effects, just click on the text box and choose the desired effects that lie above the timeline.
Adjust the duration of these effects in the timeline:
2. Transition Effects:
These are effects that happen between scenes. You can adjust transition effects either via the library or the scene section.
You get a whopping 40+ transitions effects to choose from!
Key Point: It is always best to use either the Text effect or Transition effect in one scene. Using both together can spoil your video unless you find a creative way to fit it in.
3. Special Effects:
These are 2D animation effects that can give that oomph factor everyone looks for!
You can choose special effects in the library by clicking on the Rectangle icon containing three stars:
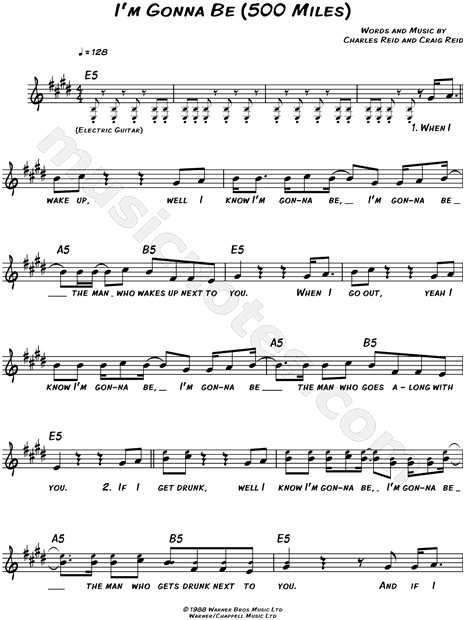
There are two types of special effects:
- Screen Effects: These are effects that fill the whole screen
- Prop Effects: These are effects that occupy a certain space in the workspace like other 2D props
Apart from the abstract effects, you can use anything from a burning screen to a tornado or even a dropping missile to spice up your lyric video!
4. Motion Effects:
These are effects that allow you to move your lyrics within the screen.
You can use multimove for streamlined motion and the curve tool for curved motion:
Using these tools, you get all the freedom to bring any kind of motion imaginable to your lyric video!
Pro Tips to create World Class lyric videos
These are special tutorials we will be updating every week!
Using these pro tips, you can create lyric videos that are of world class quality!
Highlight Effect
Step 1: Add Text from the Library.
Make sure you choose a font that fits your style. White color is preferred.
Step 2: Duplicate Text and customize it's color
This can be done by pressing:
- (Ctrl+c) & (Ctrl+v) in Windows
- (Command+c) & (Command+v) in Mac
The duplicated text basically acts as a layer above the first text.
Use a bright color that is contrasting with the background color.
Step 3: Give Wipe Enter Effect
You can choose, wipe effect from the “enter” effect list. Make sure it wipes from left.
Time the duration of the 'Enter' effect according to the pace of your song
Heart In Effect
Step 1: Take the heart icon from the Infographics Library
Step 2: Make the heart icon really big.
Reduce the workspace size so that you can make the heart icon fill the whole screen space!
Step 3: Use multimove to bring a shrinking animation
Make sure it shrinks only at the end of the scene.
Step 4: Add text over the heart
Add text that keeps on changing at a good pace. Make sure the text lies comfortably within the smaller heart
Heart Beat Effect
Step 1: Add three beating hearts
The heart icon has a beating-version which can be chosen inside the 'Property settings'. Add three hearts of increasing size, on top of each other.
Step 2: Add text inside the smallest heart
Make the text appear along with your lyrics. Use different fonts and be creative!
Step 3: Add a zoom-in effect
Lyric Video App Mac Free
The Camera-In effect can be chosen just above the timeline. It is the first icon on the top left corner. Once chosen you can adjust the amount of zoom-in you want to give and also the duration of zoom in the Camera Timeline.
Many of our users say that using Animaker can be really good fun! Share this blog to all your musician friends so that they can create really cool lyric videos for their brands!
This was our first ever attempt at a lyric video. They seem hard to get right, let alone make vaguely interesting and we’ve seen some pretty terrible ones online. So it was great to try out this new app on our laptop.
It seemed really intuitive and we got overexcited as soon as we imported our MP3 and got stuck in.
If you have lyrics in your track’s metadata, Superstring is designed to recognise the lyrics from ID3 and they go in automatically.
Mac Video Downloader App
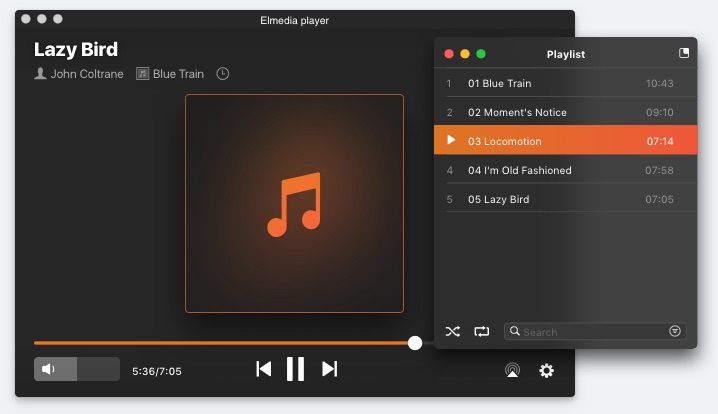
We didn’t, and we realised we had picked a disco punk song that had LOTS of lyrics. But we soon wrote them in and started tweaking. Basically you double click to edit, and you can split up your lyrics into text boxes and then drag the boxes to adjust the timing.
You have to get it pretty precise to work best, but then if you’re a musician you know about timing, right? You can add a slash to add a return and to separate lyrics you want to keep on the same page.
We did read the instructions eventually - there’s a link in the information section if you click on support, that takes you to the main website. And we discovered it’s a good idea to get the lyrics all in and then adjust the visual style, rather than do it in each box individually as you go along. But the good thing is that you can customise each segment, so if you want text to appear bigger or do something different in a certain place, then you can.
You can also use “#Intro” and “#Outro” tags for empty lyric columns where you have a break, to give you some animations.
The sample videos are worth watching, but were a touch too pretty for our liking. We wanted to max it out a bit. So we cranked up the visuals and set the music response button to high.
Download Youtube App For Mac
You can select styles for the visuals - we used explosion - and add effects too. The film grain effect punked the whole thing up on our black background. There is also a choice of fonts.
We could have experimented for days, but having found a look we liked, decided to stick with it.
You can add a watermark text or even background image - go to settings to do this, and you can choose the transparency. We tried it out by adding our logo, but it all got a bit busy for this particular song. It’s a great feature though.
When it comes to exporting, you can choose from presets or custom. We selected a 1280 X 720 preset and it took about 15 minutes to export giving a 737MB FLV file. On the time front it compares well to a video editing export. The resulting file was a bit big, but we uploaded it to YouTube with no problems at all.
We used the Superstring pro version that costs £20.99/$29.99. There’s a free version too, which gives you the basics, but no effects and just SD output, and there is a Superstring watermark. The app comes for Mac or Windows.
We think it’s amazing. It does take a bit of work, but it’s much easier and faster than a big video edit. The flying text is also a lot more exciting than you can get in simple editing programs.
Lyrics App For Pc
We’ve already got a fab filmed video for Strung Out, made by Belka Films but were really pleased with this Superstring app. It’s brilliant for lyric videos. For the next track we release, we’ll get the lyric video cooking while we’re shooting something live. Great stuff!