- Transfer From Iphone To Mac
- App To Transfer Photos
- Photo Transfer App Iphone To Macbook Pro
- Best Photo Transfer App Iphone
The images in the Photos app on your iPhone and Mac will be identical. If you’ve organized your photos into albums on your iPhone, these same albums appear in the Photos app on your Mac. Since the Photos app on iPhone and Mac are synced via iCloud, changes. Dr.Fone – Our Choice. Wi-Fi file transfer. Wireless photo transfer. Recovers lost files. This is probably the easiest and quickest method to transfer photos. Here are the necessary steps: Step 1. Grab the USB cable and connect your Mac to your iPhone. The Photos app should automatically launch when you connect the two devices. If it doesn’t open the app via the Dock or Launchpad.
By Tasnia Salinas, on October 6, 2020, in iPhone Transfer| SOLVED
Summary: In this article, we help you to learn How To Transfer Photos and Videos from iPhone 12 to Mac Big Sur in iOS 14. Get the best iPhone Photo Transfer - SyncBird Pro. Make sure you have downloaded the latest version here before continuing.
100% Free & Secure Download
Have you met a bothering message telling you that your iPhone is running out of space (You even cannot take more pictures)? Is the huge photo library on your iPhone eating up storage? If for any reason, you want to transfer photos from iPhone to your Mac, you should read through this tutorial to find out the easiest method to import photos from iPhone 12/iPhone 12 Pro to your Mac (macOS Big Sur or other recent macOS).
Article Update for iPhone 12: We have updated this tutorial article to make it corresponding with the new Apple iPhone 12, iPhone 12 Pro/Pro Max and iPhone 12 Mini. Below are a set of instructions for How To Transfer Photos from iPhone To Mac that works perfectly for iPhone 12 series.
Best iPhone To Mac Transfer Tool
No.1 iPhone Transfer Now iOS 14.1 Ready
Best Transfer for iPhone 12, iPhone 12 Pro
On-demand iOS Music and Photos Transfer
One-Stop iPhone Transfer Solution For All Your Needs
Table of Content:
Part 1: How To Transfer Photos from iPhone To Mac with Photos
The Photos app (Inbuilt with OS X macOS Big Sur 10.15 and other recent macOS) comes to replace iPhoto and Aperture to organize growing photos library on your Mac. To transfer pictures and videos shot by your iPhone 12 Pro to your Mac, Photos app for Mac offers several handful options like Import All Photos to your Mac in one click, delete photos after transferring, etc. Read on the following tutorial to learn how to transfer photos from iPhone 12/iPhone 12 Pro to your Mac with Photos (2020 The Ultimate Guide On How To Transfer Photos from iPhone To iPhone).
How-To Steps To Transfer Photos from iPhone 12 Pro To Mac Big Sur
Step 1:
Connect your iPhone 12, iPhone 12 Pro, or other iOS devices, or even a digital camera to your Mac with a USB cable. If it's the first time you connect this iPhone to this Mac, you might need to unlock your iOS device using your passcode and tap Trust This Computer.
Step 1 - Connect iPhone 12 Pro To Mac & Trust This Mac Step 2:
On your Mac, open Photos app > Device > [Your iPhone Name] > Choose Photos and Videos from New Items and Click Import to send these selected pictures from iPhone to your Mac.
Step 2 - Select Photos > Import from iPhone 12 To Mac
Get SyncBird Pro To Transfer iPhone Photos To Mac
Part 2: How To Transfer Photos from iPhone To Mac with iCloud
Don't want to be bothered with USB cables? You're lucky iCloud Photo Library will save you the labor. Once you sign up for iCloud Photo Library all your photos will be synced between your iPhone 12/iPhone 12 Pro and Macs. Be ware of that you only have 5GB storage for free and beyond that, you need to pay for the extra fees. Here are the detailed steps on how to transfer photos from iPhone 12/iPhone 12 Pro to your Mac with iCloud Photo Library.
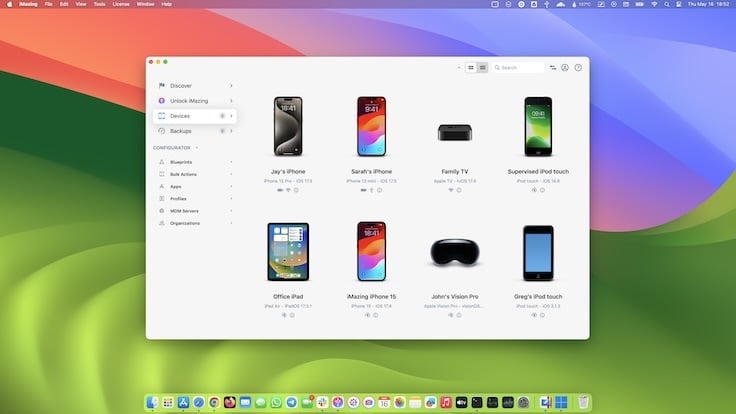
How-To Steps To Transfer Photos from iPhone 12 To Mac Big Sur with iCloud
Step 1:
On Your iPhone - Go to Settings > [your name] > iCloud > Photos, then turn on iCloud Photos. If you're using iOS 10.2 or earlier, go to Settings > iCloud > Photos.
Step 1 - Turn On iCloud Photos on iPhone 12 iOS 14 Step 2:
On Your Mac (macOS Big Sur) > Go to System Preferences > Apple ID > Enable Photos option on this Mac.
- 3
Step 3:
After setting up iCloud Photos on both your iPhone 12/iPhone 12 Pro and your Mac, the iCloud will automatically sync your photos from iPhone to Mac. If it doesn't happen, check if the Wifi network is working on two devices.
Get SyncBird Pro To Transfer iPhone Photos To Mac
Part 3: How To Transfer Photos from iPhone To Mac with AirDrop
Apart from dropping documents and files, AirDrop is also the best way to import your photos and videos from an iPhone 12/iPhone 12 Pro to your Mac, without involving iCloud or computer. AirDrop will send the original image across two Apple devices, which are under the same Wi-fi network, and sitting nearby. Read on to find out how to transfer and send photos from iPhone 12/iPhone 12 Pro to Mac with AirDrop (iOS 14/macOS Big Sur).
How-To Steps To Transfer Photos from iPhone 12 Pro To Mac with AirDrop
Step 1:
First of all, make sure both your iPhone and Mac are in same Wifi network > On your iPhone 12/iPhone 12 Pro, Open Photos app > Choose the photos and videos you want to send to Mac > Click Share button on the left bottom:
- 2
Step 2:
Choose more photos on your iPhone if you want > Tap AirDrop to view receiver Mac (You can also send your photos to your Mac via Messages or Email)
- 3
Step 3:
Choose an receiver from the AirDrop panel. If you cannot find the Mac you're looking for, check its Wi-fi status and toggle the Everyone option in Settings app on iPhone > General > AirDrop.
- 4
Step 4:
When you send an AirDrop notification on your Mac, click Accept to receive these AirDropped photos from iPhone 12/iPhone 12 Pro.
Get SyncBird Pro To Transfer iPhone Photos To Mac
Part 4: Import Photos from iPhone To Mac with SyncBird Pro
SyncBird Pro is a newly released desktop app for your Mac that's made to sync your photos and other iOS content between your iPhones and Macs. Comparising with Photos for Mac, SyncBird Pro not only copy the photos in your Camera Roll, but also includes the photos that were synced by iTunes. Also, it helps you transfer photos from one iPhone to another across multiple Apple IDs, without sacrificing your iCloud storage.

How-To Steps To Transfer Photos from iPhone 12 To Mac with SyncBird Pro
Step 1:
Connect your iPhone to your Mac with a USB cable > Download and Open SyncBird Pro on your Mac (runs on macOS Big Sur and all recent Mac OS).
Step 1 - Connect iPhone 12 Pro To Mac & Trust This Mac Step 2:
Go Photos (including video recording) > Choose the photos and videos in SyncBird Pro > Send To Mac:
Step 2 - Select Photos > Send from iPhone 12 To Mac Step 3:
After a while, SyncBird Pro will finish copying photos from this iPhone 12/iPhone 12 Pro to your Mac.
Get SyncBird Pro To Transfer iPhone Photos To Mac
The Bottom Line
As you can see, there are more than enough options to transfer photos from iPhone to your Mac. You can choose one that suits your need best. Leave a comment and let we know by reading this post, if you can transfer photos from your iPhone 12/iPhone 12 Pro to Mac with smoothly. If you need further iPhone To Mac Photo Transfer solution, it's suggested to get SyncBird Pro. Download Free Trial >
Transfer From Iphone To Mac
SyncBird Pro
App To Transfer Photos
Version 3.3.5 (October 22, 2020) | Support iOS 14/13/12 | Category: iPhone Transfer
Photo Transfer App Iphone To Macbook Pro
More iPhone iPod Photo Transfer Tips
Best Photo Transfer App Iphone
Tags: iPhone TransferiPhone Photo Transfer