- Outlook Mac Recover Deleted Items
- Recover Deleted Files Mac Trash
- Recover Recently Deleted Files Mac
- Recover Deleted Files Mac Os
- Recover Deleted Messages On Macbook
By Tasnia Salinas, on April 25, 2020, in iPhone Recovery
- Here is how to restore deleted conversations from a Time Machine backup: how to restore deleted iMessages on mac (go to 'Read all replies' and scroll down to Symanski's and mb0742's answers). Here is mb0742's: For sierra. Sign out of messages; close messages (command + Q) from finder enter the hidden library folder (hold option go-library).
- If you accidentally deleted some data that saved on WhatsApp, you can also try to use iPhone Data Recovery to restore your iPhone data. IPhone Data Recovery is an almighty recovery tool that enables you to recover almost every kind of data stored on your iPhone SE/ 6s/ 6s Plus/ 6/ 6 Plus, iPad Pro/ Air 2/ mini 4, WhatsApp messages included.
- The easiest way to recover deleted emails on your Mac is to restore the messages from the Trash, which is only suitable for emails that are not permanently deleted. If you want to recover permanently deleted emails from Apple Mail, the most straightforward way to do it is using method 2.
- Part 1: Directly Scan your iDevice to Restore WhatsApp Messages. Step 1Connect your iOS Device to Mac. After downloading and installing iPhone Data Recovery on your Mac, launch it. Then, connect your iPhone to your Mac with the USB cable, you will see the window as below. Step 2Scan your iPhone for WhatsApp Messages.
- Fone on your Mac or PC, plug in your iPhone via the Lightning cable, and you're ready to start searching for deleted or unreachable files. The software can recover files directly from.
Fortunately, using data recovery software such as Data Rescue for Mac will allow you to scan a device and recover deleted emails, so long as they have not been overwritten by new data. The sections below will outline the steps we would advise a customer to take with Data Rescue in order to restore deleted emails.
Summary: [How To Recover Deleted Messages on iPhone] Have deleted your text messages by mistake and would like to recover your lost texts on iPhone without computer or backup? Here are 4 easiest methods to get back deleted text messages on iPhone. Omni Recover - iPhone Message Recovery/Unlimited Quota. Try It FREE
100% Free & Secure Download
Article Update for iPhone SE: Apple's most affordable phone, the iPhone SE, is officially available this April. We have updated this tutorial article to make it corresponding with iPhone SE (2020) device. Below are a set of instructions for How To Recover Deleted Text Messages on iPhone without Computer Or Backup that works perfectly for iPhone SE.
Sending text message via iPhone is great for instant information communicating. However, the sad part is, neither the iPhone maker (Apple) nor the carrier providers offers text message retrieval software, apps or a service to recover your deleted text messages on your iPhone. The reason is simple. If these deleted messages could be so easily recovered, they are risking the complaint press due to the sensitive information is too easily available.
So, the deleted message on your iPhone is hardly get retrieved without using third part iPhone data recovery software on your computer. In this iPhone Message Recovery tutorial, we'll show you how to get back your deleted text messages on your iPhone without using a computer, iTunes backup or third party apps (Learn How to Recover Permanently Deleted Photos from iPhone 6/6s).
Best iPhone Message Recovery
World #1 iPhone Message Recovery Utility
On-demand iPhone Recovery Without Backup
Industry Leading Recovery Success Rate
Take The Best Chance To Recover Your Deleted Texts on iPhone:
Table of Content: Best Methods To Recover Deleted Text Messages iPhone
Part 1: Recover Deleted iMessages on iPhone without Computer or Backup
In iOS 13, thanks to the iCloud integration with iMessage, you are allowed to sign in on any device and have all of your iMessage synced through iCloud. So if you have just deleted a iMessage on your iPhone by mistake, and have not synced it over to iCloud yet, then you have a good chance to get back these deleted iPhone iMessages by searching on other Apple devices, like your Mac, iPad or another iPhone. Follow steps below to learn how to recover deleted iMessages on iPhone without both computer or iPhone backup.
Outlook Mac Recover Deleted Items
You Can Choose This Method In Certain Scenarios
- Use this method to retrieve your deleted text messages in urgent situation.
- The iMessages deletion happens recently and this iPhone have not perform iCloud syncing yet.
- This iPhone recovery method helps retrieving texts, images, videos, and other iMessage attachments on iPhone.
- You've enabled the iMessages option in iCloud on your iPhone running iOS 11/iOS 12/iOS 13. Effective iOS devices include: iPhone 11/iPhone 11 Pro/iPhone XS/XR/X/ iPhone 8/iPhone 7/iPhone 6.
How-To Steps To Recover Deleted iMessages on iPhone without Computer Or Backup
Step 1:
On your iPhone: Open Settings app > Apple ID > iCloud > Make sure the Messages option is enabled.
- 2
Step 2:
On Mac: Enable AirPlane mode so as to stop from iCoud sync happening (you need to do it ASAP in case the iMessage deletion happens across on other iOS devices).
Step 2 - Enable AirPlane Mode To Prevent iCloud Sync Occur Step 3:
On an iPhone: Reset your iPhone (could be your current iPhone or other iPhone using the same Apple ID) > Power on and set up this iPhone to restore your deleted iMessages via iCloud:
Get Omni Recover Recover Deleted Messages iPhone
Part 2: Recover Deleted SMS Messages on iPhone without Computer
iCloud makes it super easy to get back the full copy of information on your iPhone, including your SMS texts, and MMS messages even when they get deleted or lost (Read What iCloud Backup Includes). If your iPhone has been backed up to iCloud before you deleted your SMS messages, just restore the iCloud backup to your iPhone, then you'll be able to recover these deleted SMS messages back to your iPhone without computer.
How-To Steps: Restore Deleted SMS Texts on iPhone without Computer
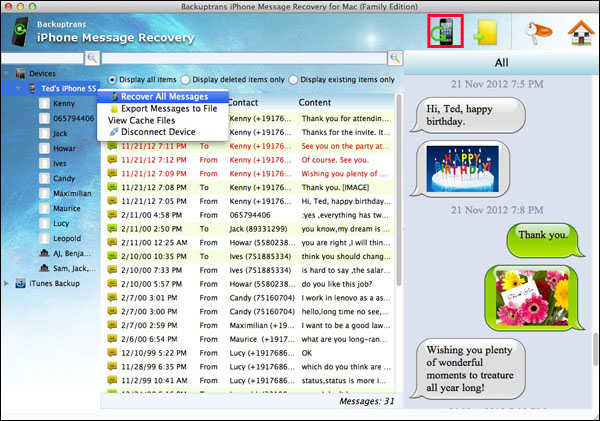
Step 1:
Make sure iCloud Backup is turned on in Settings > Accounts and Passwords (iOS 11 / iOS 12 / iOS 13) > iCloud > iCloud Backup.
Step 1 - Restore Deleted SMS Texts on iPhone without Computer Step 2:
Make sure you have recently archived iCloud backup to restore on your iPhone (It's OK if this iCloud backup is made for another your iPhone). To do so: Open Settings app > [Apple ID] > iCloud > Manage Storage > Backups:
Step 2 - Restore Deleted SMS Texts on iPhone without Computer Step 3:
Reset your iPhone for iCloud backup data restore: Go to Settings > General > Reset, then tap 'Erase all content and settings.'
Step 3 - Restore Deleted SMS Texts on iPhone without Computer Step 4:
Restore this iPhone from iCloud Backup: On the Apps & Data screen, tap Restore from iCloud Backup, then sign in to iCloud > Proceed to 'Choose backup,' then choose from a list of available backups in iCloud.
Step 4 - Restore Deleted SMS Texts on iPhone without Computer
Quick Note: Your deleted SMS text messages will be restored from the iCloud backup you chose to your iPhone, without involving a computer. After your device restarts, open the Messages app on your iPhone to see if your deleted SMS messages are there.
If unfortunately you cannot find them, then choose an alternative solution like retrieving your deleted SMS messages iPhone with professional iPhone Data Recovery utility - Omni Recover. Download it on your computer to save your valuable SMS data.
Get Omni Recover Recover Deleted Messages iPhone
Recover Deleted Files Mac Trash
Part 3: Recover Deleted Text Messages on iPhone without Backup
Your iPhone text messages are vulnerable to sudden and casual mistaken deletions. Even worse, these is no Trash bin in your message box to retrieve them. In some cases, you may fail to create backup for your iPhone as iTunes on your computer or iCloud backup service is somehow unavailable. Does it mean you'll lose your text messages for ever? Probably not. Here's the last life-saving straw.
Omni Recover is the safest and most efficient iPhone Text Message Recovery software that's made to retrieve your deleted SMS texts and iMessages on your iPhone, even without backup. It offers two recovery channels: Recover Deleted Texts from iPhone or Recover Deleted Texts from iTunes Backup. Either way works great in certain circumstances and when you're in complicated situation, Omni Recover would give you multi-layered iPhone Texts Recovery plan. Follow steps below to start recovering your deleted text messages on your iPhone.
You've Good Reasons To Use Omni Recover:
Omni Recover, Recover Deleted Texts on iPhone without Backup
100% Free & Secure Download
How-To Steps To Recover Deleted Text Messages on iPhone without Backup
Step 1:
Choose Your Situation: Open Omni Recover and you'll see its main interface. Give a check to see what stage you are at and click Next to continue. If there is no specific scenario for your case, click Next to skip this step.
- 2
Step 2:
Choose A Recover Method: You can choose to recover your deleted text messages from your iPhone (Directly, No Backup Needed), or from an existing iTunes backup:
Step 2 - Recover Deleted Text Messages Directly on iPhone Step 3:
Scan and Recover: Let Omni Recover scan your device by clicking Next. This way you'll be able to recover your deleted messages even without iTunes/iCloud backup. After few seconds, you can choose Message (including SMS / iMessages / Attachments) or other type of iOS data to recover. Click Next to continue.
Step 3 - Scan and Recover Deleted Text Messages on iPhone Step 4:
Get Back Recovered Text Messages on iPhone: Now let Omni Recover to scan the new created backup file. About few seconds later, you can view your deleted text messages. Click Export button to start recovering your deleted messages.
Step 4 - Scan and Recover Deleted Text Messages on iPhone Step 5:
Browse Result: Now you can view your exported text messages by clicking outcome window tips.
Step 5 - Scan and Recover Deleted Text Messages on iPhone
Get Omni Recover Recover Deleted Messages iPhone
Part 4: Recover Deleted Text Messages on iPhone with iTunes Backup on Computer
In regards of retrieving deleted text messages on an iPhone, it's always recommended to choose as many methods as you can have. So if you do have dependable iPhone backups on your computer, then don't afraid of taking bother to give them a try. So consider the following method as an alternative iPhone message recovery solution.
How-To Steps: Recover Deleted Text Messages on iPhone with iTunes Backup on Computer
Recover Recently Deleted Files Mac
Step 1:
Make sure you are running the latest version of iTunes (macOS Mojave or earlier) / Finder (macOS Catalina) > Connect your iPhone to a Windows or Mac computer > Open iTunes > Click the iPhone device icon:
Step 1 - Recover Deleted Text Messages on iPhone with iTunes Backup Step 2:
Go to iTunes > Device Summary > Choose Restore iPhone option > Click Restore again to confirm to start retrieving your deleted photos as well as other useful iOS data.
Step 2 - Recover Deleted Text Messages on iPhone with iTunes Backup
Get Omni Recover Recover Deleted Messages iPhone
The Bottom Line
As it's entirely too easy to wipe out a bunch of message data on your iPhone, and there is even no Undo, Cancel, or Trash bin option for your deleted messages, so it is a fairly common scenario to have something important that gone for good. If you have no computer at hand, then follow methods mentioned above to recover your deleted SMS / iMessages on your iPhone without computer or backup. If there is no luck by doing so, try expertise iPhone Data Recovery software - Omni Recover to handle this on your computer. Remember, the sooner you start the more chance you have of restoring your text messages.
Omni Recover
Version 2.5.5 (25 April, 2020) | Support macOS Catalina/Windows 10/8/7 | Category: iPhone Data Recovery
More iPhone Data Recovery Tips
Tags: iPhone Data RecoveryiPhone 6iPhone 6s
When you accidentally delete an item from your Outlook mailbox, you can often recover it. The first place to look is the Deleted Items or Trash folders. Search for the item you want, then right-click it and select Move > Other Folder. If you can't find it there, the next steps depend on what type of email account you have in Outlook.
If your folder list looks like this, and you see the Deleted Items folder, see the steps below to recover deleted email, appointments, events, contacts, and tasks that have been removed from the Deleted Items folder.
Recover Deleted Files Mac Os
If your folder list looks like this, and you see the Trash folder, you can move items from the Trash folder back into your other folders, but you can't recover items that have been deleted from the Trash folder.
Need to recover a deleted folder in Outlook 2013 or Outlook 2016 for Windows? You can recover a deleted folder (with all of its messages) if it's still in your Deleted Items folder—See How. Unfortunately, you can't recover a folder that's been permanently deleted. But you can use the steps in this topic to recover messages from the from the folder you deleted.
Recover an item that's no longer in your Deleted Items folder
If you can't find an item in the Deleted Items folder, the next place to look is the Recoverable Items folder. This is a hidden folder, and it's the place where items are moved when you do one of the following things:
Delete an item from the Deleted Items folder.
Empty the Deleted Items folder.
Permanently delete an item by selecting it and pressing Shift+Delete.
Watch the video or follow the steps listed below the video to recover items from the Recoverable Itemsfolder.
Recover Deleted Messages On Macbook
In Outlook, go to your email folder list, and then click Deleted Items.
Important: If you don't see the Deleted Items folder, but instead see the Trash folder, then your account doesn't support recovering an item that's no longer in your Deleted Items folder.
Make sure Home is selected at the top, left-hand corner, and then click Recover Deleted Items From Server.
Important: If Recover Deleted Items From Server isn't there, your account doesn't support recovering an item that's no longer in your Deleted Items folder.
Select the item you want to recover, click Restore Selected Items, and then click OK.
Where do recovered items go? When you recover items from the Recoverable Items folder, they are moved to the Deleted Items folder. So after you recover an item, you can find it in your Deleted Items folder and then move it to another folder.