Suffering from various Dropbox problems and searching for solutions to them? Possible solutions to those problems listed in this guide will help you.
Hi, I had an issue since 2 or 3 days on dropbox. I use a mac and dropbox apps do not open. I have all my old files on my PC (dropbox section) but the new files are not uploaded or downloaded. Dropbox is impossible to launch. Last version of OS X and all is updated. Do Not Try to Open Scrivener Projects Using the Dropbox App on iOS. If you open the Dropbox app on your iOS device, you will see the project files, but you will not be able to access them. You can only access the projects by opening the Scrivener application and setting the Dropbox location there (see above).
Common Cloud Storage Tips
Basic Cloud Tips & Issue Fixes
Google Drive Tips
Cloud Comparison
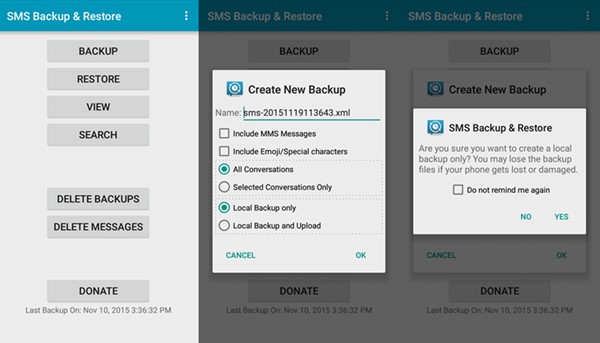
Dropbox is a cloud storage service that allows users to store, access and share their documents. It is very convenient for you to get files or folders organized with Dropbox. But sometimes, Dropbox is affected by some technical issues, thus generating many problems like sync failure, files missing, errors etc. These problems need to be addressed before causing great loss to your files. If you are looking for solutions to these problems, here we have collected the detailed solutions to the most common 8 Dropbox issues you may meet when you using Dropbox. Now let’s check the Top 8 Dropbox problems below.
Top 1: Dropbox Not Syncing
Among these Dropbox problems, stop syncing is the most annoying one. Various reasons can cause Dropbox’s sync to stop working, such as client error, firewall blocking, incompatible bad files etc. For whatever reasons, the problem needs to be resolved by soon. Now you can follow the tips below to fix it.
- Check out the Internet connection.
- Restart Dropbox and restart the computer.
- Check the Dropbox account.
- Check selective sync.
- Check for incompatible files.
Further Reading: Fix “Dropbox Not Syncing” Issue with 6 Methods >
Top 2: Dropbox Website Goes Down
The worst situation is the Dropbox website goes down which makes you can’t do anything about it, no syncing, no uploading, no downloading and so on. If you are facing the problem, you can try out the common methods listed below to fix it.
Tip 1. Restart Dropbox
It’s the easiest way to fix the problem that the Dropbox website goes down. And sometimes, this tip works for lots of people.
Tip 2. Restart Your Computer
It’s possible that your files have synced correctly but Dropbox fails to read them correctly when it stuck on your computer. In such case, you can try to restart your computer to see if it works.
Top 3: Dropbox Files Missing
Many Dropbox users may encounter the problem of files missing, no exception for you. When it occurs, don’t worry, the missing files are not disappearing at all. Dropbox always logs the move of a file as both a deletion and an addition. That is to say, if you moved or renamed files, you would also receive a Deleted files message. So you can try to find them back with the two easy methods below.
Tip 1. Use the Search Bar
- Sign in to your Dropbox account on the website > Find the search bar at the top of the page and enter some keywords related to the missing files.
- Locate the log entry for the deletion of your files or folder > Next click the three dots beside your missing files > Then click the Restore button.
Tip 2. Use the Events Page
- Sign into your Dropbox account on the website and Navigate to dropbox.com/events.
- Scanning the page and looking for the deletions that relate to the missing file or folder.
- Click the Restore button to get them back.
Top 4: Dropbox Error
There are various errors you might meet while using Dropbox. The unknown error will stop you from uploading or syncing files with Dropbox, so it needs to be solved as soon as possible.
Top 5: Dropbox Failed to Uninstall
If you have the problem that Dropbox failed to uninstall on your computer, don’t worry, the following tips will help you walk through this issue easily and quickly.
For Windows users:
- Reinstall and uninstall Dropbox again.
- Manually uninstall Dropbox.
- Running the uninstaller as an Administrator.
For Mac users:
- Uninstall Dropbox in Finder.
- Uninstall Dropbox by Using MacClean.
Further Reading: How to Fix “Dropbox Failed to Uninstall” on Mac & Windows >
Top 6: Dropbox Not Working
Dropbox not working might drive you crazy, especially when you desperately need to handle business affairs with files stored in Dropbox. At that time, you would possibly in a hurry to find some solutions to it. Here we have prepared 3 simple tips for you to try.
- Reinstall Dropbox.
- Pause Your Anti-virus.
- Make Sure Your Internet Function Well.
Top 7: Fail to Login to Dropbox
Many of you often get an error page saying: The Dropbox page isn’t working, just like the picture below. It always appears when you log into your Dropbox account. To solve this problem, you can try to reset your Dropbox password.
Dropbox Desktop Sync App
Step 1. Open dropbox.com in your web browser.
Step 2. Click Sign in.
Step 3. Click Forgot your password.
Step 4. Enter the email address you used to create the account.
Step 5. Check your email inbox, and click the link in the email you received to reset your password.
Top 8: Constant Crashes
Sometimes, some technical issues will cause Dropbox to immediately close when you launch it. Then the Dropbox files and folders disappear from the screen and sync stopped working. At that time, you can do nothing with Dropbox but to solve this issue. If you are experiencing Dropbox crashes, you can follow the steps listed below to fix it.
Solution 1. Restart the Dropbox.
Solution 2. Turn off Anti-virus Software.
Solution 3. Reinstall Your Dropbox.
Solution 4. Restore Your Windows System.
If methods above can not help you solve the problem of crashes, you can send a bug to the Dropbox team to report the details of this issue.
The Bottom Line
This post has shown you some of the common problems you may meet while using Dropbox. If you find some other problems, you can leave them in the comments, and we will post them in this guide with solutions. Besides, please stay focused on this page for we will keep it up to date. Hope it can help you.
More Related Articles
Dropbox App Does Not Open On Mac File
Product-related questions? Contact Our Support Team to Get Quick Solution >
This is a story I never had any intention of writing. Dropbox updated its file-sync application for Mac last month, and the new version contains an annoyance that I would like to eliminate.
I figured this wouldn't be difficult, let alone newsworthy: I'd contact Dropbox, explain the problem, and find out if there's any way for me to change the annoying behavior. If there wasn't, I'd recommend that they make a small change to their app, and hopefully my message would be passed along to their development team and they'd eventually make a change.
Instead, I learned something both frustrating and fascinating: there are numerous Dropbox support employees who apparently have never used their company's Mac application and do not understand how it works. As a result, Dropbox's users have to explain to Dropbox employees how Dropbox's application works on the Mac.
As a division of labor, it probably makes sense for some support reps to specialize in Dropbox for Windows, or Dropbox for Mac, or Dropbox for mobile devices, etc. But when Dropbox rolled out a major change to its Mac application, it had support reps replying to Mac users without knowing what they were talking about. I don't blame the individual support reps—Dropbox the company needs to make sure its employees are prepared to answer user questions, especially in advance of major changes that will inevitably lead to a rise in user complaints. That didn't happen this time.
Dropbox wants to be front and center
To summarize, the problem is this: Dropbox now opens a new file browser and an associated Dock icon every time it starts, even if you don't want it to. If you're not familiar with Macs, the Dock is the line of applications on the bottom of the screen (or the side, if you've moved it in the settings) and serves the same function as the Windows Taskbar. If my computer restarts or if Dropbox restarts, the new Dropbox window that I don't want pops up in the Dock:
This isn't a huge deal, as I can quit Dropbox's new file browser and get rid of that Dock icon each time my computer starts up. I'm not going to stop using Dropbox—I've been paying the company $138 a year for 2TB of storage and for 12 months' worth of file history, which saves all deleted files and revisions to files. (It's going up to $158 next time I get billed, in February.) It's worth it to me because Dropbox still works great, while the alternatives have always been unreliable or disappointing in other ways when I've tried them. I'll get into that more later in this article.
How To Use Dropbox On Mac
But the Dock icon and window is a major change in how Dropbox presents itself to users. Dropbox has always been the kind of application that is there when you need it and gets out of the way when you don't. Dropbox's syncing and file-sharing features are integrated with the Finder (the Mac file manager), and there's a little icon in the Mac's Menu Bar at the top of the screen for when you need to change a setting.
But now, Dropbox wants to be front and center at all times. The company built its own file browser to replace what's already available in the Mac Finder, and it opens that new file manager every time Dropbox starts. We wrote about it last week when Dropbox started rolling it out to more users. I've had it for more than a month since I somehow ended up in Dropbox's Early Access program.
You can use the Mac's Command-Q shortcut to quit the file browser, and the new Dropbox window and Dock icon will disappear—as long as you've also disabled the Mac feature that shows recent applications in the Dock. You can fix the other major problem by going into Dropbox settings and choosing 'Open folders in Finder' instead of 'Open folders in Dropbox.' That way, if you click the Dropbox Menu Bar icon and then click a file, it opens in the Mac's native file manager instead of Dropbox's own file manager. You have to change the setting because Dropbox's new app automatically switches the default from the Finder to Dropbox's new file browser.
Dropbox does keep syncing in the background after you quit the new file manager, and the useful Menu Bar icon will still be there. But you have to do this every time you restart your Mac, or every time Dropbox restarts. No matter what settings you choose, the new file browser and corresponding Dock open every time Dropbox starts. I suspect many people will just leave it in the Dock because they may not realize that Dropbox will continue running normally even if you 'quit' the file browser.
So what does this have to do with Dropbox support employees? Well, it turns out they don't know that it's possible for Mac applications to run without a Dock icon even though that's exactly how Dropbox worked for a decade. And they've been giving bad advice to users who want to change back to the old way of doing things.
Because multiple Dropbox employees are making this mistake, I assume this is a failure at a higher level. Dropbox made a major change to how its Mac application works, but it doesn't seem to have fully explained that change to its support reps. You'd think Dropbox would make sure its support reps have a baseline understanding of how its Mac app works and how the Mac Dock works before they have to respond to Mac users, but that hasn't been the case.
Explaining the Dropbox app to Dropbox employees
Check out this support thread that began a month ago with the title 'Can't remove Dropbox icon from Mac OS Dock.' The user who started the thread wrote:
On the Mac, in the past, I've liked just having a small discrete Dropbox icon on my menu bar to monitor things and then accessed my files from the Finder.
After a recent update to the 'new' Dropbox, the Dropbox application itself now opens itself and slaps a big Dropbox icon in my Dock which I don't want there.
Trouble is, if I select to not open Dropbox on login, then the menu bar icon also doesn't appear and syncing doesn't take place at all.
How do I stop the Dock icon appearing on startup?
Thanks!
Pretty simple request, right? Except the Dropbox employee who responded told the user that it's impossible for Mac apps to not have a Dock icon, even though that's simply not true.
The Dropbox employee responded:
Dropbox App Does Not Open On Mac Shortcut
[W]hile it would be worth noting that all active programs will appear on the Dock while they are open, kindly note that it will not be possible to remove it from there without removing the app altogether. From there, I've already made sure to note your thoughts in my report internally, since this would be some great feedback for our team devs.
The statement that 'all active programs will appear on the Dock while they are open' is false, as many Mac applications just appear in the Menu Bar and work in the background. That's how Dropbox worked until a month ago, that's how Dropbox's competitors still work, and yet some Dropbox employees think it's impossible. Many other Mac apps that can appear in either the Dock or Menu Bar let you disable the Dock icon, and Dropbox could easily do this by adding a checkbox to its app settings.
There's another strange response from a Dropbox employee in that support thread, in which the support rep suggests disabling Dropbox's ability to start up automatically upon logging in to the Mac. Yes, that would prevent the Dock icon from appearing, but it would also prevent Dropbox from working at all.
I contacted Dropbox on Twitter on June 13 and was told that there is no way to disable the launching of the Dock icon. The Dropbox employee who responded to me in that tweet did seem to understand the problem, but my further attempts were all answered by employees who don't understand how the Dropbox for Mac app works.
I contacted Dropbox by email on July 9, and an employee responded the next day with the following suggestion:
Dropbox Desktop App Mac
If I understand correctly, your current issue is that the Dropbox desktop application dock icon is getting in the way when using your device, is that correct?... As dock icons are associated to the settings on your Apple device, doing a quick internet search as to 'how to hide dock icons' might possibly yield the results you are looking to achieve.
Similar to the Dropbox rep in the support thread, the Dropbox employee responding to me seemed to think that it's impossible for a Mac app to operate without a Dock icon unless a user finds some unsupported hack that changes how the app works. While it's possible to hide some Dock icons by editing each app's info.plist file, this didn't work when I tried it with Dropbox. And it's better for the app to support Dock hiding officially because a user messing around with how an app works can lead to unintended problems.
I responded to the Dropbox employee and explained that Dropbox never opened a Dock icon until recently, that there is no way for me to change how the Dropbox app works, and that Dropbox's development team should surely know that it intentionally made this change. I also asked the employee if he has used the Dropbox for Mac application recently because I wanted to make sure I could talk to someone who understands what the Dock is and how it works.
In his next email reply, the Dropbox employee did not answer whether he has ever used Dropbox for Mac. But, he told me, 'As you mentioned there is no way for you to hide the Dropbox dock icon, I have passed on your feedback to my development team for you.'