Many users who have come across from competing operating systems, may be unaware of how simple it is to actually remove an application in OS X.
Some applications will still install components all over your system. With that in mind these applications will usually include an un-installer utility. Generally, the developer should have a link to an un-installer utility on their website. Depending on how you purchased the application, a un-installer utility may be on the optical disc or within the original compressed packet file.
Deleting Applications
The majority of applications will uninstall as easily as they were installed. This means you can simply go to your Applications folder, and move the application to the Trash. Emptying the Trash will then delete the application from your system. This method can be used for applications purchased via the Mac App Store, or downloaded from the developer’s website.
In this article, we will show you how to completely uninstall applications on Mac, delete associated files and permanently erase the uninstalled applications to prevent potential data recovery. For most of Mac users, it is necessary to install various applications to meet the needs of work, entertainment, etc. Here's how you can completely remove a Mac app on OS X along with all of its saved settings and preferences. Once done, you'll be left with no leftover app residue, settings whatsoever. Uninstall Apps Using the Trash Can. The easiest way to uninstall an app or program from your Mac is by using the trash can located on the Dock.Drag the application from wherever it is located on your Mac and drop it on the trash can. Delete any associated files or folders from your home directory. In most cases simply deleting the app bundle is enough to uninstall an app from your Mac. Complete removal is best when the app has large helper files, or you’re attempting to fix some sort of problem by reinstalling the application.
How To Remove App On Mac Completely Mac
The reason you can do this is because the application you are clicking and dragging to the Trash is actually a folder. Just one you don’t have immediate access to. Within this folder contains all the information and associated files for the application to run and operate correctly on your Mac.
- With the free version of App Cleaner, you can search for apps but not uninstall them. Open App Cleaner. Type the name of the app you want to delete in the search bar at the bottom of the app list. 3.Select the application features you want to remove. Click “Remove” to wipe all selected files from your drive.
- Click next to the app that you want to delete, then click Delete to confirm. The app is deleted immediately. Apps that don't show either didn't come from the App Store or are required by your Mac. To delete an app that didn't come from the App Store, use the Finder instead.
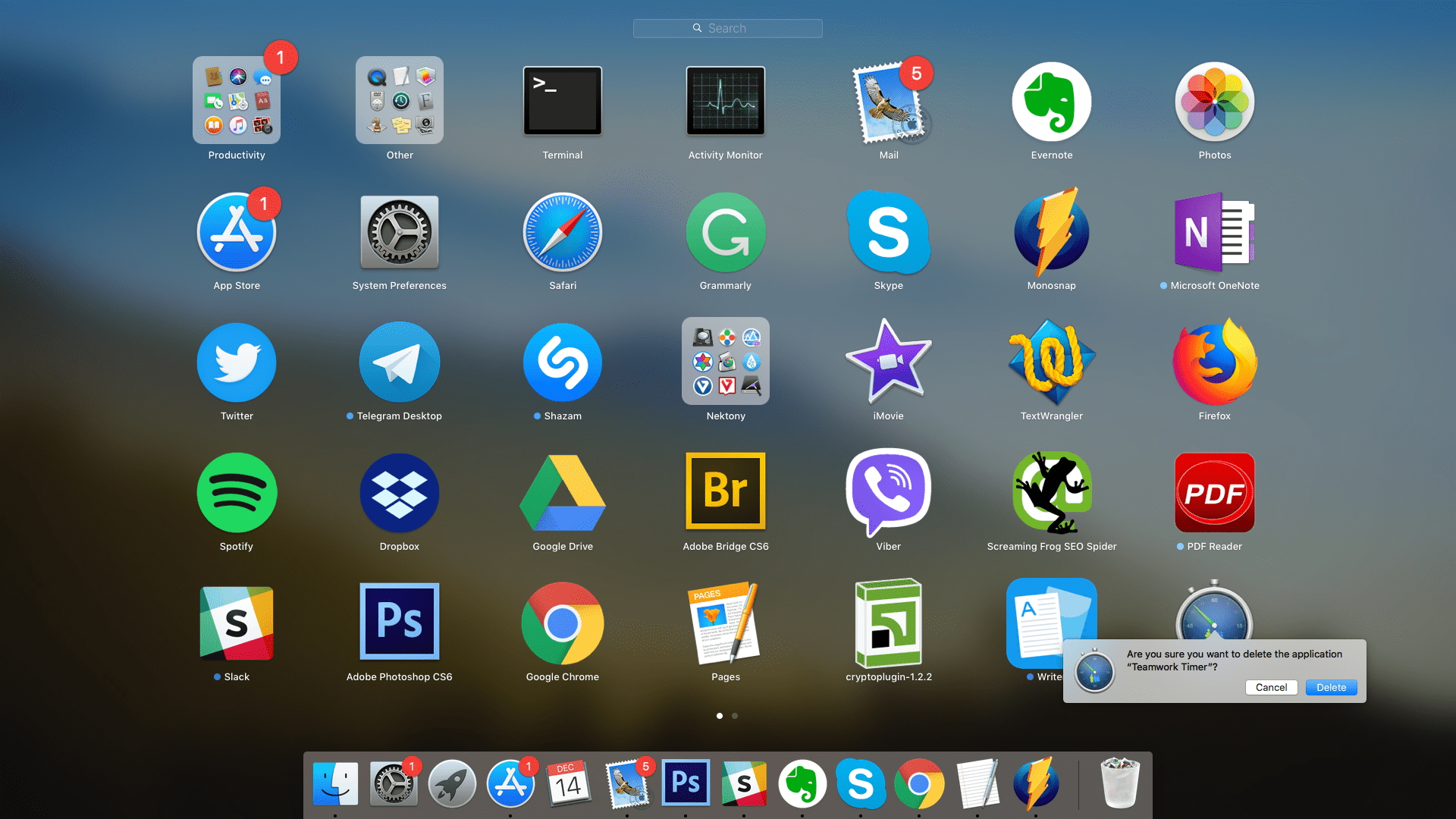
If you use the Mac App Store exclusively, you will also be able to delete any apps downloaded via the service within Launchpad. Simply click and hold an app until they jiggle and present with an “x” in the top left hand corner of the icon. When you click the “x”, you will be presented with the following warning message:
Pressing delete will permanently remove the app from your Mac. It will not put the app the in Trash. The good news is the Mac App Store will allow users to re-download purchased apps.
How To Remove App On Mac Completely Hard Drive
Just make sure you have made a backup of any paid applications, (that have been purchased outside of the Mac App Store), and their registration code prior to deleting. You may not wish to use them at this point in time, but if things change it would be disappointing to have to re-purchase them.
Advanced: Finishing The Job
Uninstall Programs In Mac
To ensure you have removed all traces of an app from your Mac, after dragging the icon to the trash, select the Finder icon in your Dock. Then, click the Go menu in the menu bar, and navigate to the Application Support in your user Library folder (/users/your user name/Library/). Find the folder for the developer of your app (in some cases, the folder will be named after the app itself), and drag it to the trash as well. Repeat the process in the System Library Folder (/Library/Application Support) to ensure that all remnants are removed.*
How To Remove App On Mac Completely
Note: Be sure to delete ONLY the folder associated with your application. Deleting anything you shouldn’t delete in the system or user Library folder could compromise or crash your Mac. Proceed at your own risk.