Capabilities found on Dragon desktop products, including the ability for the app to learn a person’s unique voice and grow more accurate over time. Dragon Anywhere also automatically synchronizes with Dragon Professional Individual and Dragon for Mac, with the ability to share custom words and auto-texts that a user. Currently Xbox Live Anywhere isn't available yet, but it will soon be released to Windows 10 machines. If you've setup your Mac with Windows 10 on Boot Camp and installed the Xbox app, you'll have. The Dropbox desktop app runs on Windows, Mac, and Linux operating systems. Apps are also available for iOS, Android, and Windows mobile devices. And you can transfer and download files from dropbox.com using most modern browsers. For more details, visit our help center article on system requirements. Advanced Mac users may wish to allow a third option, which is the ability to open and allow apps downloaded from anywhere in macOS Sierra. You’ll now be able to open and launch apps from.
Overview
DISH customers can log in to unlock even more content from the networks they subscribe to at home, including Starz, TNT, and more.
Plus, DISH customers can enjoy these advanced features:
- Program your DISH DVR from anywhere - Whether on your couch or away from home, DISH Anywhere is the easiest way to search for programs and schedule recordings of your favorite shows - all from your computer.
- Your TV on Your Computer - Take your home TV with you wherever you go. With the award-winning Hopper With Sling DVR or the Sling® Adapter, you can watch all of your live and recorded TV on DISH Anywhere – all your channels, everything on your DVR.
- Unlock all content from networks you already subscribe to at home through your DISH service.
- Search the guide and schedule DVR recordings – all online.
You must be a DISH customer and log in with your DISH user ID and password. The networks you subscribe to at home will then “unlock”, giving you access to watch them online.
To Schedule DVR Recordings:
You must have a DVR on your DISH account. Once you log in with your DISH user ID and password, ensure your DVR is selected in the upper right corner.
To Watch My Live TV and DVR Recordings:
You must have a Sling-enabled DVR - either the Hopper With Sling, ViP SlingLoaded 922 or a ViP 722 or 722k with a Sling Adapter. This DVR must also be connected to the Internet. Once you log in with your DISH user ID and password, ensure your Sling-enabled DVR is selected in the upper right corner.
If you do not have a DISH user ID or are not subscribed to DISH services go towww.dish.comto set these up today! Once you have completed this process you can log in to DISH Anywhere and enjoy premium content and features.
Getting Started
Simply click “Log in” at the top of the page and enter your DISH user ID and password. This is the same ID and password you would use to log into www.dish.com
If you are a DISH subscriber, but do not have a user ID and password, you can register your account online by entering your account detailshere.
If you are not a DISH subscriber, we invite you to go to www.dish.com and see whatyou're missing out on. Remember, while everyone can use DISH Anywhere, only DISH subscribers can get access to the premium content and advanced features.

Once you are logged in on DISH Anywhere, click the user icon at the top-right of the page. A menu will appear. Click on 'Manage Profiles'.
On the Profiles page, click the pencil icon on the account you want to set parental controls for, or click on 'Add Profile' and select the account type as 'Kid'.
Select the movie and show ratings that you wish to block. You will need to create a passcode to save the changes. Remember your passcode as you will be asked to enter it every time you select a title to watch that exceeds the rating you have allowed. You will also need to enter this passcode to make any future changes to the Parental Control settings.
Note: Setting Parental Controls does not hide the content on the site, but the content will only play when you enter your passcode successfully.
Watching Content
DISH Anywhere features over 50,000 full-length TV shows and movies from over 150 of the top networks including ABC, CBS, Bravo, and many more.
DISH customers can log in to watch even more content from the networks they already subscribe to through their home DISH account – including Starz, A&E, TNT, TBS, and more.
To see the Networks available to you, click “Networks” in the main menu.
If you have something specific in mind, use the Search feature (magnifying glass icon) in the upper right corner. Type in the show, movie, actor, or keyword, and view the results of the available content on DISH Anywhere.
DISH Anywhere currently does not support video downloads to your PC.
If you are receiving a message stating that a video is not found or is no longer available, it is likely because the video has expired.
As much as we'd love to keep all our videos available all the time, content providers will sometimes limit the length of time a video is available or ask us to expire a video. We will do our best to provide you with information on availability and warn you when a video is set to expire.
The TV shows on DISH Anywhere are provided under licensing rules that can limit the number of episodes we can serve online and the length of time they are available on our site. If you can’t find the episode you want, it might have expired; it's also possible that we have not yet made it available on the website.
Due to copyright restrictions, the online videos on DISH Anywhere are currently available only to users within the United States and it's territories. We would love to make our content available internationally and are working with our content providers to relax these restrictions.
While outside of the U.S., DISH customers with a DISH DVR can use DISH Anywhere to access their DVRs and schedule recordings.
You will always be able to watch your purchased content on DISH Anywhere in the My Purchases section. Purchased content will also be available in Video On Demand on your DISH receiver. You can view your Movies & Shows Purchase History atmydish.com.
Please download the free DISH Anywhere app foriPhone,iPad,Android,Kindle Fire HDX,Fire TVorAndroid TVto watch your TV show or movie on the go.
How TOs
Scheduling DVR recordings on DISH Anywhere is available with the following DISH DVRs: 512 (SD/DVR), 522, 625, ViP® 612, ViP® 622, ViP® 722, ViP® 722k, ViP® 922, Hopper (XiP813), Hopper 2 (XiP913), and Hopper 3 (ZiP1018).
If you don't have one of these compatible DVRs, you can upgrade today by calling 1-800-894-9131 or by chatting with our agents by clicking on the 'Chat Support' button at the top of the page. Our chat agents are available between 7 AM and 2 AM EST.
To find a program to record, select “Guide” in the main menu and browse the upcoming airings. Once you find a program you would like to record, simply click on the program’s title. Then, click “Record” to schedule the recordings on your DVR.
You can also set recordings from a movie or show page. Search for the show or movie you would like to record. Once you are on that program’s page, scroll down to see upcoming airings. Next to each airing, you will see a “Record” button. Click on this button to schedule the recording.
Note: If you have multiple receivers, please ensure you have the correct DVR selected when scheduling recordings. The receiver selected can be seen in the upper right corner of the page. Click on the down arrow next to the receiver image to display all of the receivers associated with your DISH account. Select the one you wish to use from this list.
To view your DVR recordings, select “My Recordings” under DVR in the main menu. Find the show or movie that has a recording you wish to delete and click on it. From a movie's detail page, you can click the 'Delete' button. From a show's detail page, find the episode you want to delete and click the 'Delete' button to delete that episode.
To edit your DVR timers, select “My Timers” under DVR in the main menu. Find the timer you wish to edit, then click the 'Edit' button next to the title. A pop-up will appear that will allow you to adjust the timer settings. You may also delete the timer by clicking the trash can icon to the right of the title.
Note: If you have multiple receivers, please ensure you have the correct DVR selected. The receiver selected can be seen in the bottom right corner of the page. Click on the up arrow next to the receiver image to display all of the receivers associated with your DISH account. Select the one you wish to use from this list.
You must have a Sling-enabled DVR - either the Hopper With Sling, ViP SlingLoaded 922, ViP 722 or 722k with a Sling Adapter. This DVR must also be connected to the Internet. Once you log in with your DISH user ID and password, ensure your Sling-enabled DVR is selected in the upper right corner.
To watch Live TV, select “Live TV” in the main menu. A live stream of your home TV will begin playing. Use the controls on the player to change channels. You can also select “Guide” from the main menu. Click on a show title that is currently airing. A pop-up will appear. Select “Watch Online” to begin playing.
How To Set Up Apps Anywhere On Macbook
To watch DVR recordings, select “My Recordings” under DVR in the main menu. Find the recording you wish to watch and select the play button next to the title.
For detailed instructions, please visitwww.mydish.com/support/getconnected.
Troubleshooting
If you are having trouble logging in, please try the following steps:

- Check to make sure you have registered your DISH account and have created a DISH user ID and password.
- Verify you are entering both your ID and password correctly. Bear in mind that the password is case sensitive.
- If you are still experiencing difficulties logging in, please get in touch with one of our chat agents by clicking on the 'Chat Support' button at the top of the page. Chat agents are available from 7 AM to 2 AM EST.
Network and Bandwidth
We recommend a upstream and downstream bandwidth of 3Mbps or higher for the smoothest playback experience.
You can test your bandwidthhere. To initiate the speed test, select an icon on the map that is closest to your geographic location and click “Begin Test”. Once complete, your downstream bandwidth is displayed in the DOWNLOAD box.
Operating System
Microsoft Windows 7 or above
Macintosh OS X 10.9 or above
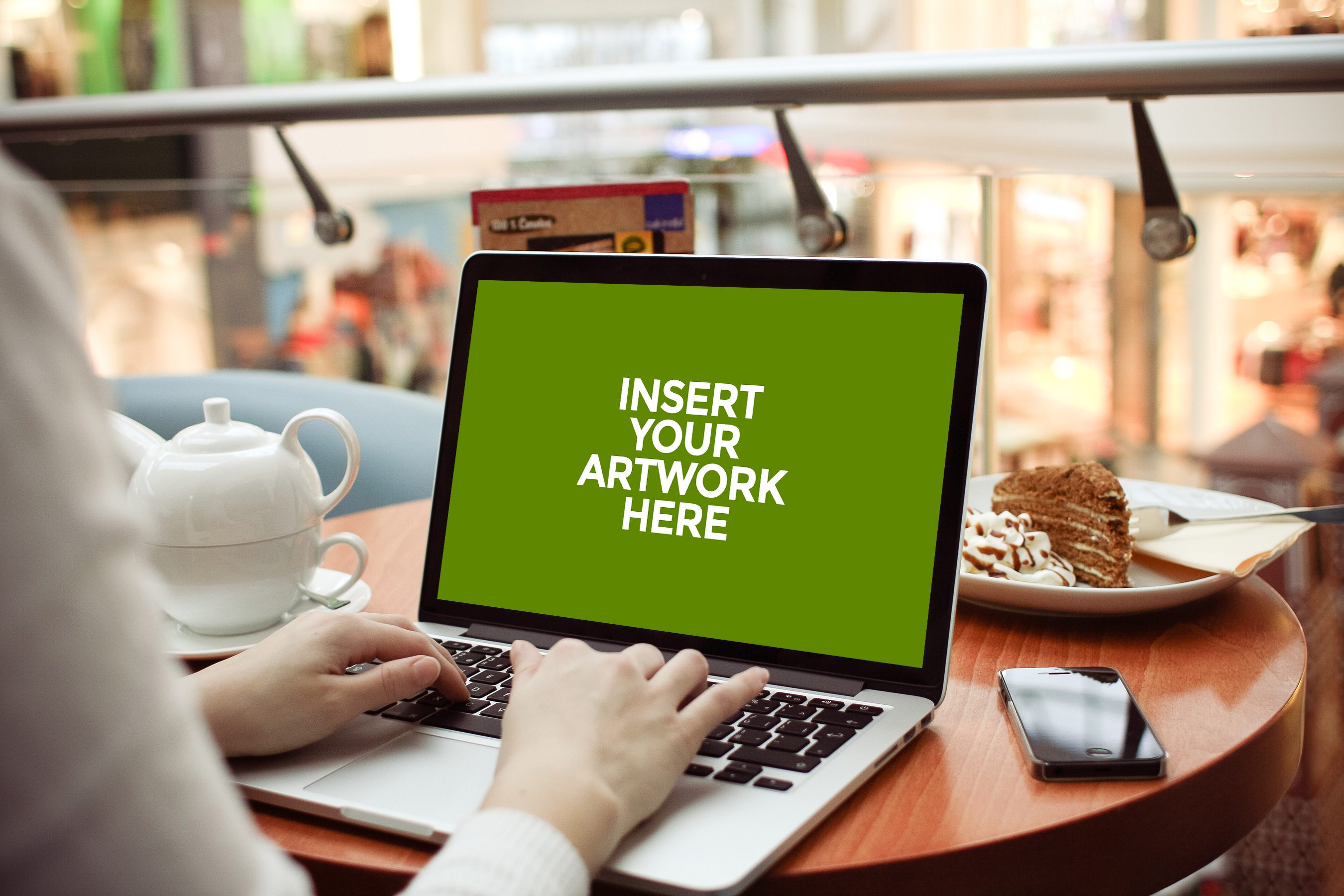
Recommended Browsers
We actively support the last two production versions of the following browsers:
JavaScript and cookies must also be enabled.
A video is not playing for me. Why might this be?
- Your browser may not be supported. Make sure you are using one of the recommended browsers. These include: Google Chrome
- Are you viewing from outside the United States? Currently, the online videos on DISH Anywhere are only available to users within the United States due to copyright restrictions. We would love to make our content available internationally, and are working with our content providers to ease these restrictions.
Apple Safari
I'm experiencing problems with my audio.
Here are some troubleshooting tips:
- Verify that your player is not muted by clicking the speaker icon.
- Verify that your computer speaker volumes and settings are correctly set.
- Verify that other media speakers such as Windows Media Player or QuickTime can output audio. Then restart the browser and try watching DISH Anywhere videos again.
If your Mac was just repaired and now starts up to the setup assistant, learn how to restore your Mac from a backup.
Check for an Internet connection
How To Set Up Apps Anywhere On Mac Computer
It's best to set up your Mac somewhere that has a Wi-Fi network or other connection to the Internet. Your Mac will use that connection to complete certain setup steps. If the network requires a password, have the password ready.
Plug in only the essential devices
If you're using an external keyboard and trackpad or mouse, turn them on or plug them into your Mac. If you're using an external display, plug it in and turn it on as well, but don't connect any other peripherals yet. And of course plug in your Mac.
How To Set Up Apps Anywhere On Mac Windows 10
If you've never used a trackpad before, here's a tip: To click, press down or tap on the trackpad surface.
Turn on your Mac
Some Mac notebooks automatically start up when you connect the computer to power or open its lid. On other Mac computers, press the power button to start up.
Use the setup assistant
A series of windows will ask you for setup details, such as your Apple ID. If you've used iTunes or have an iPhone or iPad, you already have an Apple ID. Use the same Apple ID on your Mac.
We recommend that you let the setup assistant turn on FileVault, iCloud Keychain, and Find My Mac. You can also let it transfer information from another computer or Time Machine backup, or you can do that later using Migration Assistant.
You'll be asked to create the name and password of your computer account. You'll need this information to log in to your Mac, change certain settings, and install software.
How To Set Up Apps Anywhere On Mac Os
Check for software updates
When the setup assistant finishes setting up your Mac, you'll see the Finder, which includes a menu bar at the top of the screen and the desktop below that.
Click App Store in the Dock at the bottom of your screen, then find and install any software updates. After your software is up to date, you can connect any printers or other peripherals and begin using your Mac.