The safest approach to install an app from an unidentified developer is by finding a similar alternative app from the Mac App Store or identified developer. Sometimes paying for a similar app may also be a sensible solution than using a free unknown app. In Mac OS X Mountain Lion and later versions, the user has an option if they want to install apps from unidentified developer. This is good because there are many unidentified applications that you can download online and you know it is safe even if it is not caming from Mac App Store. This allows two things. One, it tells Apple who wrote the app, and two, it lets Mountain Lion determine if the app has been tampered with at all. There are tons of apps out there that have been written by an “unidentified developer”. It could be a product from a private developer or freeware. It doesn’t necessarily mean it. From this point, the Mac's Gatekeeper will stop blocking applications created by unidentified developers. Back to Table of Contents Allow apps from anywhere on macOS Sierra. The release of the macOS Sierra built-in protection tool called Gatekeeper resulted in more restrictions in the way applications created by unidentified developers are. You now only have the options to either allow apps from the App Store, or from the App Store and Identified Developers. OS X El Capitan (top) vs macOS Sierra (bottom) However, there is still a way to launch third party apps from unidentified developers on your Mac running macOS Sierra.
- Install App From Unidentified Developer Mac High Sierra
- Install Apps On Mac From Unidentified Developer Sierra 10.12
- Install Apps On Mac From Unidentified Developer Sierra Mac
- Install Apps On Mac From Unidentified Developer Sierra Leone
Apple has a built-in way to protect you from opening up potentially malicious apps on your computer in Mac OS X. This setting, named Gatekeeper, will never stop you from installing apps from the Mac App Store, but it can help prevent helps from being installed that are not a part of the Mac App Store. However, if you get a security warning and still want to install the app, here is how to do it.
Choosing Your Gatekeeper Options
Open up your 'System Preferences' and head to 'Security & Privacy.'
Install App From Unidentified Developer Mac High Sierra
In the 'General' tab, you'll see a section called 'Allow apps downloaded from.' In order to change these settings, you'll have to click on the lock icon below and input your admin password. Once that's out of the way, you can choose between three options:
- Mac App Store
- Mac App Store and identified developers
- Anywhere
Just the Mac App Store
The safest option to choose here would be the 'Mac App Store,' since Apple reviews all apps that are accepted in their store and can remove them quickly if necessary. You will know that your Mac will be as free as possible from malware if you use this option only.
Mac App Store & Trusted Developers
The next option also trusts apps from 'identified developers,' which are developers with a unique Developer ID from Apple who have their apps signed digitally. This is the preferred option, since Apple can verify that there has not been any tampering with the apps since they were signed.

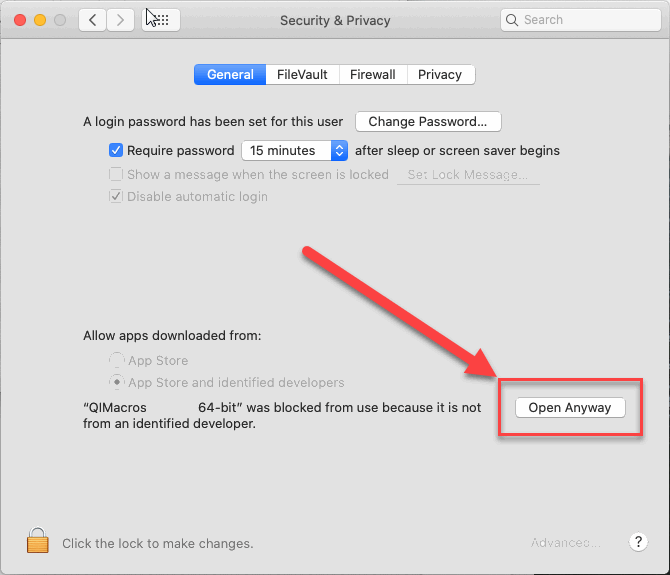
Apps from Anywhere
The last option, 'Anywhere,' removes Gatekeeper's blocking capabilities on your Mac, letting you install and open any app off the internet, including Automator apps made by individuals. Sometimes Apps that fall in this category contain malware, We do not recommend using this option and instead recommend using the 'identified (trusted) developers' option above and okay installation of apps missing a Developer ID on a case-by-case basis.
Trusting Apps on a Case-by-Case Basis
If you have the 'Mac App Store and identified (trusted) developers' option selected, then when you download an app without a Developer ID and try to open it, you'll get the following warning.
- 'App Name' can't be opened because it is from an unidentified developer
To bypass this restriction, select 'OK' on the popup to close it, then go into the 'Security & Privacy' section in your 'System Preferences.' Below the Gatekeeper options in the 'General' tab, you will see the app that was blocked from opening. To trust it, select 'Open Anyway'.
Install Apps On Mac From Unidentified Developer Sierra 10.12
An Even Shorter Way to Open Them
Install Apps On Mac From Unidentified Developer Sierra Mac

Install Apps On Mac From Unidentified Developer Sierra Leone
If you do not want to go into Systems Preferences to open an app for the first time as shown above, then Control+Click on the app in the Finder, then select 'Open.' You will see a new popup asking if you're sure you want to run the app on your Mac. Just hit 'Open' again and the App will launch as expected.