-->
Symptoms
- Where Can The Keychain Files Be Found On My Mac? Under macOS Sierra, the keychain files are stored in /Library/Keychains, /Library/Keychains/ and /Network/Library/Keychains/. These files are viewed and edited through an application called Keychain Access, found in the Utilities folder in the Applications folder. There’s also a command line equivalent to Keychain Access: /usr/bin/security.
- Keychain is automatically created when you first create your user account, and it keeps updating to add passwords for all keychain-aware applications, websites, and servers that you access over time.
- Keychain is the password management system in macOS, developed by Apple.It was introduced with Mac OS 8.6, and has been included in all subsequent versions of the operating system, now known as macOS.A Keychain can contain various types of data: passwords (for websites, FTP servers, SSH accounts, network shares, wireless networks, groupware applications, encrypted disk images), private.
- Keychain Access can be found in Applications Utilities, or by opening Spotlight and searching for “Keychain.” This application isn’t terribly user friendly, so we recommend using a password manager if you’re serious about creating custom passwords for every website you use.
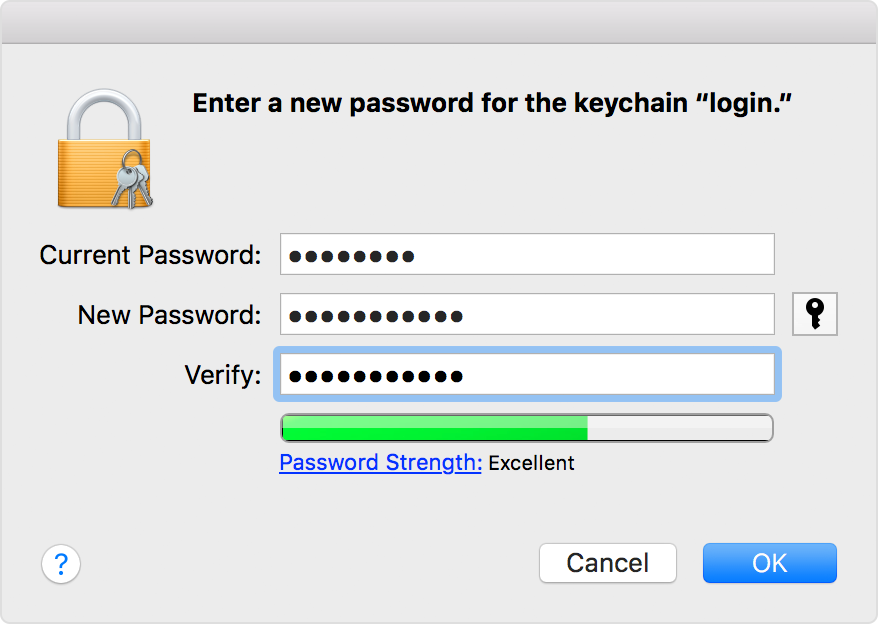
In Microsoft Outlook 2016 for Mac, you are repeatedly prompted for authentication while you're connected to your Office 365 account.
In case Keychain is turned off, simply go to System Preferences iCloud Keychain and tick the checkbox. Enter your Apple ID password to activate it, and you can even set up a numeric passcode. Ever since Mac OS 8.6, the Mac has managed passwords with Keychain, Apple’s password-management system. The Keychain Access application (/Applications/Utilities) is a front-end to that system.
Cause
This issue occurs because of the presence of duplicate tokens in the keychain.
Resolution
To resolve this issue in Outlook 2016 for Mac, install the February 2017 Outlook update (version 15.31.0) from the following Office website:
Workaround
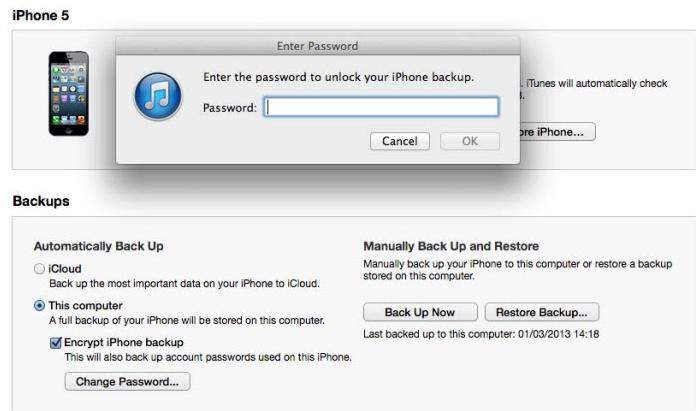

Mac Keychain App
To work around this issue, delete any cached passwords for your account, and also delete any modern authentication tokens from the keychain. To do this, follow these steps.
Macos Keychain Access App
Note
Access Keychain In Mac
These steps affect all Office applications that use modern authentication.
Quit Outlook and all other Office applications.
Start Keychain Access by using one of the following methods:
- Select the Finder application, click Utilities on the Go menu, and then double-click Keychain Access.
- In Spotlight Search, type Keychain Access, and then double-click Keychain Access in the search results.
In the search field in Keychain Access, enter Exchange.
In the search results, select each item to view the Account that's listed at the top, and then press Delete. Repeat this step to delete all items for your Exchange account.
In the search field, enter adal.
Select all items whose type is MicrosoftOffice15_2_Data:ADAL:<GUID>, and then press Delete.
In the search field, enter office.
Select the items that are named Microsoft Office Identities Cache 2 and Microsoft Office Identities Settings 2, and then press Delete.
Quit Keychain Access.
Note
When you start Outlook, you are prompted to authenticate.