double exposure feature is one of the many prized features of this Android app. If you have an eye for creativity, you can transform simple portraits to works of art by artfully superimposing two photos on top of each other.
- PicsArt Online Photo Editor For PC - Windows And Mac - Free ...
- Google LLC
- Snapseed
- MEITU
- Film
- Cached
- Amazon Photo App For Mac
PicsArt Online Photo Editor For PC - Windows And Mac - Free ...
Getting Started With PicsArt. PicsArt app is available for free download on both i-Phones and Androids. In the i-Phone App Store, you can find this app by searching for PicsArt Photo Editor & Collage. In the Android Play Store, the app is listed as PicsArt Photo Studio. To get started with PicsArt open the app and click the + button. Sep 24, 2019 Check This Interesting Application Also Movies Time APK Anything Online Streaming & Downloading. And among those smartphone and tablet apps, we can highlight PicsArt Photo Studio, a tool that goes far beyond just editing pictures, creating collages, applying filters and effects, or adding stickers.
PicsArt Photo Studio is a free collage maker and photo editor app for your smartphone. PicsArt Photo Studio is one of the top photo editing apps that we have come across. It has one of the most extensive sets of tools that can make your photos really amazing. PicsArt is a great photo editor that includes almost everything. You can add filters, effects, layers, and overlays in this app. You also get other tools like the clone, focus, double exposure. PicsArt Photo Studio & Collage. PicsArt Photo Studio is an easy-to-use photo editor, collage maker, and a powerful drawing tool with millions of users around the world who share their amazing creations. We know amazing things happen when you express yourself. Whatever you love to do, PicsArt’s got everything you need to create and share.
In the good old days of analog cameras, creating a double exposure was by no means an easy task. Right lighting condition was of the utmost importance. Plus, with automatic winding cameras, the effect was a little difficult to achieve since the film would automatically skip to the next frame. To add to it, it was an expensive affair, thanks to films.Down the years, plenty of things have changed, thanks to digital photography and advancement in the field of image editing. Now superimposing two pictures on top of each other doesn't need more than a few minutes.So, if you have been wanting to dabble with image editing on your Android smartphone, here's the complete guide on how to creating impressive double exposure photos on PicsArt.Google LLC
Also on Guiding Tech
9 Best PicsArt Filters, Effects, and Tips to Up Your Image Editing Game
Read MoreHow to Create Double Exposure in PicsArt
Double exposure shots work best in portraits. There's nothing like the perfect blend of a completely abstract photo and a serene black & white portrait.Step 1: Tweak the Base Photo
When it comes to creating clean digital double exposure images, the best bet is to pick a black and white image. The idea is to layer it with a contrasting second image. This gives the opportunity for both the images to shine through brilliantly.
If you do not have a black and white image, worry not, for PicsArt has ample features to convert your images to black and white.
To convert an image to black and white, tap on Effects > FLTR, and choose one of the black and white filters.If you are not satisfied with the image, tap on the filter button and drag the sliders as per your preference. Alternatively, you can also tweak the color curves to yield a darker image.Read till the end to check out how to eliminate the background and to create the perfect silhouette.In my case, I chose to go ahead with a stock black and white portrait. The crisp edges of the silhouette will add a new dimension to the final outcome.
Step 2: Add your Second Photo
Now that your base is ready, here comes the tricky part — choosing the layer image, i.e., the second image.The rules are simple. The layer image should complement the primary image. At the same time, the colors should be a tad bit sharp so that the image stands out starkly against your base image.Here, I chose to go with a cityscape.Cool Tip: If you do not have a layer image handy, you can search for the same in wallpaper apps.To add the second layer, tap on Add Photo, and pick an image from your phone's gallery.Next, tap on the Opacity tab and drag the slider right. The reduced opacity will make it easier for you to see how the layer will look over the base image.Once done, adjust the layer image as per your requirement. Take care and do not to stretch it much.
Step 3: Blend Your Images
Next, slide left on the bottom ribbon and select Blend. Here you will be given many options such as Normal, Add, Lighten, Multiply, etc.Select Lighten from the list and you will see the tool work its magic.Having done that, head back to Opacity, and adjust the opacity of the image as per your preference. Magical, I'd say.Step 4: Eliminate the Background
Wait, your work is not done yet. There are a couple of things to be taken care of such as the borders of the layer image.To remove them, tap on the Eraser tool at the top.At this point, it's important to keep in mind that the default opacity of the eraser will result in a harsher blend.The best bet is to lower the opacity and hardness of the eraser. To do so, tap once more on the Eraser icon to access the eraser's settings. Next, adjust the opacity and the hardness and touch over the part which you want to be removed.Once the image is ready, finish off by accentuating the image.In my case, I cropped off the unnecessary part and played with the color curves to give a bluish tone to the top-most part.Also on Guiding Tech
Snapseed vs PicsArt: Comparison of the Best Android Photo Editors
Read MoreHow to Eliminate the Background in PicsArt
One of the biggest advantages of PicsArt is that it lets you create stickers from images. It intelligently identifies the human silhouette and separates the foreground from the background.So, if you want your final outcome to have a clean background with just the face in focus, here's how to go about it.Step 1: Select Cutout from the bottom ribbon and tap on Person. The selected area will glow red.Usually, the selections are perfect, but should you need to tweak it further, there are a couple of tools at the bottom.You can use the Brush tool to make further additions to the selection, while the Eraser tool can be used to remove unnecessary selected portions.Step 2: Tap on Save to well, save the image as a sticker. Now that the sticker is done, it's time to add a white or light background to it.Step 3: Select Fit from the ribbon at the bottom. This action will place the sticker on a white or transparent background. You can also choose to crop the image at this point as per your preference.If you want to experiment with different colors, simply select one from the list of available backdrops.

Once you have completed this step, it's business as usual. Adding a neat cityscape and removing some of the elements resulted in this double exposure image.And yeah, I am quite impressed with the outcome.
Also on Guiding Tech
#image editing
Click here to see our image editing articles pageWait, it ain't finished!
PicsArt bundles plenty of additional features such as Add objects and Sticker that will surely enhance the look of your images. Add a couple of cool color-splash stickers or add a glitch effect to enhance the image further and Ta-Da! You have an Instagram-ready image.Next up:Do you edit photos a lot? Read the following article to discover some of the best photo-editing tricks for Android.

The above article may contain affiliate links which help support Guiding Tech. However, it does not affect our editorial integrity. The content remains unbiased and authentic.Read Next
Snapseed
7 Incredible Photo Editing Tricks for Android That You Must KnowAlso See#Read more on PicsArt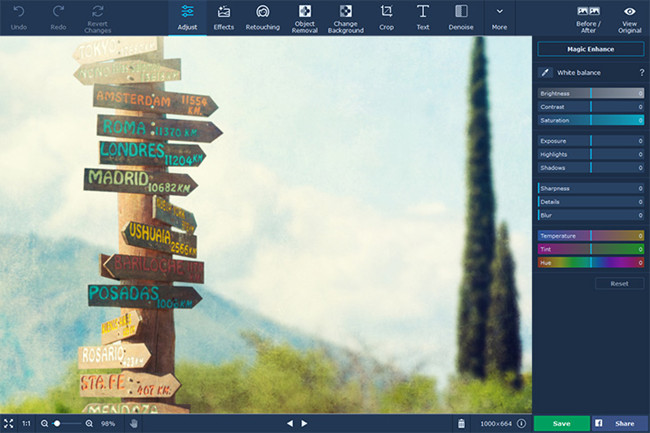 #image editing
#image editing Did You Know
Adobe Photoshop was previously known as ImagePro.
More in Android
5 Best Gallery Apps With Hide Photos Option for Android
If you have used PicsArt on your mobile device, you might have probably downloaded it on your PC too. For those who are wondering why? Well, because it’s awesome.
PicsArt is a great photo editor that includes almost everything. You can add filters, effects, layers, and overlays in this app. You also get other tools like the clone, focus, double exposure, and collage. While the PC app is also great, I don’t like its design. It is built for mobile devices and not big screens like a laptop.
So this made me look for photo editors like PicsArt for Windows. Of course, there is the master-of-all Photoshop, but we all know that it’s too complicated for an average user. Why use that when you have these alternatives ...
1. Autodesk Pixlr
Autodesk Pixlr comes with most of the features present in PicsArt. You get editing tools including color splash mode and double exposure. You also get a wide variety of filters and effects. You can also add text and stickers to your pictures. However, if you like to start with a blank canvas, this app doesn’t support that. You have to use an existing photo.
That said, I like the design of the Pixlr app. It feels like it is made for PC and not mobile devices.
Two things that I usually use on PicsArt, I found missing in this app. These include drawing on pictures and the ability to add a picture on top of the existing picture.
However, it's still an amazing alternative to PicsArt. In case you are wondering about the size (and rightly so), the app's heavy at about 150MB.
Download Autodesk Pixlr2. Fotor
Fotor is all about filters and effects. Apart from the basic editing tools, you get numerous scenes and effects to apply on your photos. The app also lets you add borders and text. It supports tilt-shift mode with the ability to choose the intensity of blur.
While the app doesn’t support brushes and blank canvas like PicsArt, it is a good choice if you want to apply Instagram-like filters to your images. It weighs 66MB only.
Download FotorAlso on Guiding Tech
6 Best Image Editing Apps for Creating Double Exposure on Windows 10
Read More3. Phoxo
Phoxo seems like a combination of Photoshop, GIMP and PicsArt. The user interface is quite similar to GIMP, an amazing and simpler alternative to Photoshop.
You get interesting features such as magic wand, clone, shape cut, and filters in this tool. While it doesn’t include many filters, it balances them with other cool things.
This app also supports layers and text. And yes, you can also draw on pictures. Similar to PicsArt, you get multiple brush styles and cliparts.
Thankfully, the design is suitable for PC unlike PicsArt. The thing I liked about this app is that it weighs just 5MB and yet supports so many things.
Download Phoxo4. Adobe Photoshop Express
If you are an Adobe fan, they have a simpler photoshop app for you. It has got an easy-to-use interface with the ability to add effects and borders with just one tap.
Of course, you also get the other tools like crop, exposure, red eye removal etc. The app lacks text and brush tools, though, among other things like layers. However, it can still be considered a good alternative to PicsArt that weighs around 60MB.
5. PhotoScape
Whether you want to add text, draw on pictures or add icons, PhotoScape lets you do it all. You can even add multiple images on top of an image, the feature I find missing in most of the Windows tools. It also comes with the clone stamp, mole removal, and red eye correction tool.
Although the app offers filters, I wish they could add a few more new ones. Nevertheless, I love PhotoScape for its features.
Download PhotoScapeAlso on Guiding Tech
#Windows
Click here to see our Windows articles pageMore Tools
Other than the above-mentioned software, if you need something more powerful yet simple at the same time, you can try these:
- GIMP
- PixBuilder
- PhotoFiltre Studio
Web Photo Editors
The aforementioned apps are proper tools that you have to download on your PC. If, however, you don’t edit photos frequently and you would be okay with just a website to edit photos once in a while, there are many that let you do so.
Some of the best online photo editors are:
- Befunky
- Canva
- PicMonkey
- LunaPic
- iPiccy
MEITU
All these web tools come with powerful features such as background removal, filters and effects, clone tool etc. By using these web tools, you will even save space on your PC. However, you need to have a good internet connection to work on them.
Also on Guiding Tech
5 Best Alternatives to Windows 10 Photos App
Read MoreEdit It!
These were some of the great alternatives to PicsArt photo editor for Windows PC. We have also done a separate post for alternatives to PicsArt on Android. Check it here.
Film
The above article may contain affiliate links which help support Guiding Tech. However, it does not affect our editorial integrity. The content remains unbiased and authentic.Read Next19 Best Windows 10 Tips and Tricks You Should KnowCached
Also See#image editing #Photo Editing AppsDid You Know
Amazon Photo App For Mac
The B612 app is named after the B-612 asteroid which appears in 'The Little Prince' novella.