Then open QuickBooks and your company file. If you still can’t open the copied file, move on to Step 8. Step 8: Check your file properties. Open the Windows Start menu and open File Explorer. Search for and find your company file. It looks like this: Your company name.qbw. Right-click the company file and select Properties. Select Advanced. How to Install and Open.dmg Files on a Mac Software installation with Mac OS X is very different than in the Windows world. On a Windows PC you run an installer, tick off a few checkboxes, and wait for the progress meter to reach completion. Pick up your Mac and open up your Mac App Store, then search for 'Microsoft Remote Desktop.' Download and install it. Step 4: Open Add Your PC to Remote Desktop. Open up Remote Desktop on your Mac. Click on 'Add Desktop.' A dialogue box will pop up. Type in the PC Name you jotted down; if it doesn't work, type in the IP address. 'I can always print PDF files' Reset your printing system. Open System Preferences Printers & Scanners then select the Print tab. Then right or control click the printer on the left then click: Reset printing system. Then try printing PDF files. Resolve printer issues on your Mac - Apple Support. If you try to open a file, but OS X El Capitan can’t find a program to open that file, OS X prompts you with an alert window. The figure shows what happens when you try to open a very old (1993) file created on a long-defunct Psion Series 3 handheld PDA (a file so old that most of you have probably never seen the.wrd file extension). Mac File Opener is another deceptive application that claims to allow users to open various file types that cannot be opened using Mac applications installed by default. By offering this feature, Mac File Opener attempts to give the impression of legitimacy, however, this app is likely to infiltrate systems without users’ permission. 3-Remove Apps related to Mac File Opener virus from Mac OS. (you need to identify all related apps and remove them or Mac File Opener virus will be installed again with this apps.) 4- Open Finder, and then find Applications Tab in the left column.
How to remove Mac File Opener from Mac?
What is Mac File Opener?
Mac File Opener is another deceptive application that claims to allow users to open various file types that cannot be opened using Mac applications installed by default. By offering this feature, Mac File Opener attempts to give the impression of legitimacy, however, this app is likely to infiltrate systems without users’ permission. Therefore, it is categorized as a Potentially Unwanted Application (PUA).
As mentioned above, Mac File Opener typically infiltrates systems without permission. There is a high probability that this app came together with a number of other rogue applications, such as adware or browser hijackers. Adware-type apps deliver various intrusive advertisements. To achieve this, developers use tools that enable placement of third party graphical content on any site. Therefore, the ads often conceal underlying content, thereby diminishing the browsing experience. Furthermore, they might redirect to malicious websites and execute scripts that stealthily download and install malware. In addition, intrusive advertisements continually record user-system information (IP addresses, website URLs visited, pages viewed, etc.) relating to web browsing habits. The data typically includes personal details that developers share with third parties (potentially, cyber criminals) who generate revenue by misusing private data. Therefore, information tracking can lead to serious privacy issues or even identity theft. As with adware, browser hijackers gather sensitive information, however, these programs are also designed to cause unwanted redirects. Browser hijackers essentially infiltrate browsers and modify settings (typically the homepage, default search engine, and new tab URL) so that users continually encounter redirects to various dubious websites (most of which are fake web search engines). These redirects also significantly diminish the browsing experience. In summary, if Mac File Opener has infiltrated your computer without your consent, uninstall this PUA, check the list of other installed applications/browser plug-ins, and eliminate any suspicious entries.
| Name | Mac File Opener potentially unwanted program |
| Threat Type | Mac malware, Mac virus |
| Symptoms | Your Mac became slower than normal, you see unwanted pop-up ads, you get redirected to shady websites. |
| Distribution methods | Deceptive pop-up ads, free software installers (bundling), fake flash player installers, torrent file downloads. |
| Damage | Internet browsing tracking (potential privacy issues), displaying of unwanted ads, redirects to shady websites, loss of private information. |
| Malware Removal (Mac) | To eliminate possible malware infections, scan your Mac with legitimate antivirus software. Our security researchers recommend using Combo Cleaner. |
There are dozens of potentially unwanted applications that share many similarities, including UnzipPro, CompariShop, and Zoztov. Most offer 'useful features', however, potentially unwanted programs are designed only to generate revenue for the developers. Claims to enable 'useful features' are merely attempts to give the impression of legitimacy. Rather than enabling the functionality promised, PUPs cause unwanted redirects, deliver intrusive advertisements and gather sensitive information.
How did Mac File Opener install on my computer?
Developers distribute Mac File Opener via the 'bundling' method (stealth installation of third party applications together with regular software) and intrusive advertisements. Therefore, although Mac File Opener has an official download website, it typically infiltrates systems without users’ permission. Developers know that users often rush download/installation processes and skip steps. Therefore, all 'bundled' apps are hidden within 'Custom/Advanced' settings (or other sections) of these procedures. Skipping download/installation steps often leads to inadvertent installation of apps such as Mac File Opener.
Zip File Opener Mac
How to avoid installation of potentially unwanted applications?
Lack of knowledge and careless behavior are the main reasons for computer infections. The key to computer safety is caution. Therefore, pay close attention when browsing the Internet and downloading/installing software. Bear in mind that most intrusive ads seem legitimate, but once clicked, redirect to dubious websites (gambling, adult dating, pornography, etc.) If you encounter these ads, immediately remove all dubious applications and browser plug-ins. Furthermore, carefully analyze each window of the download/installation dialogs and opt-out of all additionally-included programs. We strongly advise you to download your programs from official sources only, using direct download links. Third party downloaders/installers are monetized using the 'bundling' method, and thus should never be used. If your computer is already infected with adware, we recommend running a scan with Combo Cleaner Antivirus for macOS to automatically eliminate these infections.
Screenshot of Mac File Opener PUA:

Instant automatic Mac malware removal:Manual threat removal might be a lengthy and complicated process that requires advanced computer skills. Combo Cleaner is a professional automatic malware removal tool that is recommended to get rid of Mac malware. Download it by clicking the button below:
▼ DOWNLOAD Combo Cleaner for MacBy downloading any software listed on this website you agree to our Privacy Policy and Terms of Use. To use full-featured product, you have to purchase a license for Combo Cleaner. Limited three days free trial available.
Quick menu:
- STEP 1. Remove Mac File Opener related files and folders from OSX.
- STEP 2. Remove bogus plug-ins from Safari.
- STEP 3. Remove rogue extensions from Google Chrome.
- STEP 4. Remove deceptive add-ons from Mozilla Firefox.
Video showing how to remove adware and browser hijackers from a Mac computer:
Mac File Opener removal:
Remove Mac File Opener-related potentially unwanted applications from your 'Applications' folder:
Mac File Opener Download
Click the Finder icon. In the Finder window, select “Applications”. In the applications folder, look for “MPlayerX”,“NicePlayer”, or other suspicious applications and drag them to the Trash. After removing the potentially unwanted application(s) that cause online ads, scan your Mac for any remaining unwanted components.
Combo Cleaner checks if your computer is infected with malware. To use full-featured product, you have to purchase a license for Combo Cleaner. Limited three days free trial available.
Mac File Opener App
Remove mac file opener potentially unwanted program related files and folders:
Click the Finder icon, from the menu bar. Choose Go, and click Go to Folder...
Check for adware-generated files in the /Library/LaunchAgents folder:
In the Go to Folder... bar, type: /Library/LaunchAgents
In the “LaunchAgents” folder, look for any recently-added suspicious files and move them to the Trash. Examples of files generated by adware - “installmac.AppRemoval.plist”, “myppes.download.plist”, “mykotlerino.ltvbit.plist”, “kuklorest.update.plist”, etc. Adware commonly installs several files with the same string.
Check for adware generated files in the /Library/Application Support folder:
In the Go to Folder... bar, type: /Library/Application Support
In the “Application Support” folder, look for any recently-added suspicious folders. For example, “MplayerX” or “NicePlayer”, and move these folders to the Trash.
Check for adware-generated files in the ~/Library/LaunchAgents folder:
In the Go to Folder bar, type: ~/Library/LaunchAgents
Mac File Opener.app Can't Opener
In the “LaunchAgents” folder, look for any recently-added suspicious files and move them to the Trash. Examples of files generated by adware - “installmac.AppRemoval.plist”, “myppes.download.plist”, “mykotlerino.ltvbit.plist”, “kuklorest.update.plist”, etc. Adware commonly installs several files with the same string.
Check for adware-generated files in the /Library/LaunchDaemons folder:
In the Go to Folder... bar, type: /Library/LaunchDaemons
In the “LaunchDaemons” folder, look for recently-added suspicious files. For example “com.aoudad.net-preferences.plist”, “com.myppes.net-preferences.plist”, 'com.kuklorest.net-preferences.plist”, “com.avickUpd.plist”, etc., and move them to the Trash.
Scan your Mac with Combo Cleaner:
If you have followed all the steps in the correct order you Mac should be clean of infections. To be sure your system is not infected run a scan with Combo Cleaner Antivirus. Download it HERE. After downloading the file double click combocleaner.dmg installer, in the opened window drag and drop Combo Cleaner icon on top of the Applications icon. Now open your launchpad and click on the Combo Cleaner icon. Wait until Combo Cleaner updates it's virus definition database and click 'Start Combo Scan' button.
Combo Cleaner will scan your Mac for malware infections. If the antivirus scan displays 'no threats found' - this means that you can continue with the removal guide, otherwise it's recommended to remove any found infections before continuing.
After removing files and folders generated by the adware, continue to remove rogue extensions from your Internet browsers.
Mac File Opener potentially unwanted program removal from Internet browsers:
Remove malicious extensions from Safari:
Remove mac file opener potentially unwanted program related Safari extensions:
Open Safari browser, from the menu bar, select 'Safari' and click 'Preferences...'.
In the preferences window, select 'Extensions' and look for any recently-installed suspicious extensions. When located, click the 'Uninstall' button next to it/them. Note that you can safely uninstall all extensions from your Safari browser - none are crucial for normal browser operation.
- If you continue to have problems with browser redirects and unwanted advertisements - Reset Safari.
Remove malicious plug-ins from Mozilla Firefox:
Remove mac file opener potentially unwanted program related Mozilla Firefox add-ons:
Open your Mozilla Firefox browser. At the top right corner of the screen, click the 'Open Menu' (three horizontal lines) button. From the opened menu, choose 'Add-ons'.
Choose the 'Extensions' tab and look for any recently-installed suspicious add-ons. When located, click the 'Remove' button next to it/them. Note that you can safely uninstall all extensions from your Mozilla Firefox browser - none are crucial for normal browser operation.
- If you continue to have problems with browser redirects and unwanted advertisements - Reset Mozilla Firefox.
Remove malicious extensions from Google Chrome:
Remove mac file opener potentially unwanted program related Google Chrome add-ons:
Open Google Chrome and click the 'Chrome menu' (three horizontal lines) button located in the top-right corner of the browser window. From the drop-down menu, choose 'More Tools' and select 'Extensions'.
In the 'Extensions' window, look for any recently-installed suspicious add-ons. When located, click the 'Trash' button next to it/them. Note that you can safely uninstall all extensions from your Google Chrome browser - none are crucial for normal browser operation.
- If you continue to have problems with browser redirects and unwanted advertisements - Reset Google Chrome.
The Terminal app allows you to control your Mac using a command prompt. Why would you want to do that? Well, perhaps because you’re used to working on a command line in a Unix-based system and prefer to work that way. Terminal is a Mac command line interface. There are several advantages to using Terminal to accomplish some tasks — it’s usually quicker, for example. In order to use it, however, you’ll need to get to grips with its basic commands and functions. Once you’ve done that, you can dig deeper and learn more commands and use your Mac’s command prompt for more complex, as well as some fun, tasks.
Curated Mac apps that keep your Mac’s performance under control. Avoid Terminal commands, avoid trouble.
Download FreeHow to open Terminal on Mac
The Terminal app is in the Utilities folder in Applications. To open it, either open your Applications folder, then open Utilities and double-click on Terminal, or press Command - spacebar to launch Spotlight and type 'Terminal,' then double-click the search result.
You’ll see a small window with a white background open on your desktop. In the title bar are your username, the word 'bash' and the dimensions of the window in pixels. Bash stands for 'Bourne again shell'. There are a number of different shells that can run Unix commands, and on the Mac Bash is the one used by Terminal.
If you want to make the window bigger, click on the bottom right corner and drag it outwards. If you don’t like the black text on a white background, go to the Shell menu, choose New Window and select from the options in the list.
If Terminal feels complicated or you have issues with the set-up, let us tell you right away that there are alternatives. MacPilot allows to get access to over 1,200 macOS features without memorizing any commands. Basically, a third-party Terminal for Mac that acts like Finder.
For Mac monitoring features, try iStat Menus. The app collects data like CPU load, disk activity, network usage, and more — all of which accessible from your menu bar.
Basic Mac commands in Terminal
The quickest way to get to know Terminal and understand how it works is to start using it. But before we do that, it’s worth spending a little time getting to know how commands work. To run a command, you just type it at the cursor and hit Return to execute.
Every command is made up of three elements: the command itself, an argument which tells the command what resource it should operate on, and an option that modifies the output. So, for example, to move a file from one folder to another on your Mac, you’d use the move command 'mv' and then type the location of the file you want to move, including the file name and the location where you want to move it to.
Let’s try it.
Type cd ~/Documentsthen and press Return to navigate to your Home folder.
Type lsthen Return (you type Return after every command).
You should now see a list of all the files in your Documents folder — ls is the command for listing files.
To see a list of all the commands available in Terminal, hold down the Escape key and then press y when you see a question asking if you want to see all the possibilities. To see more commands, press Return.
Unix has its own built-in manual. So, to learn more about a command type man [name of command], where 'command' is the name of the command you want find out more about.
Terminal rules
There are a few things you need to bear in mind when you’re typing commands in Terminal, or any other command-line tool. Firstly, every character matters, including spaces. So when you’re copying a command you see here, make sure you include the spaces and that characters are in the correct case.
You can’t use a mouse or trackpad in Terminal, but you can navigate using the arrow keys. If you want to re-run a command, tap the up arrow key until you reach it, then press Return. To interrupt a command that’s already running, type Control-C.
Commands are always executed in the current location. So, if you don’t specify a location in the command, it will run wherever you last moved to or where the last command was run. Use the cdcommand, followed by a directory path, like in Step 1 above, to specify the folder where you want a command to run.
There is another way to specify a location: go to the Finder, navigate to the file or folder you want and drag it onto the Terminal window, with the cursor at the point where you would have typed the path.
Here’s another example. This time, we’ll create a new folder inside your Documents directory and call it 'TerminalTest.'
Open a Finder window and navigate to your Documents folder.
Type cd and drag the Documents folder onto the Terminal window.
Now, type mkdir 'TerminalTest'
Go back to the Finder, open Text Edit and create a new file called 'TerminalTestFile.rtf'. Now save it to the TerminalTest folder in your Documents folder.
In the Terminal window, type cd ~/Documents/TerminalTest then Return. Now type lsand you should see 'TerminalTestFile' listed.
To change the name of the file, type this, pressing Return after every step:
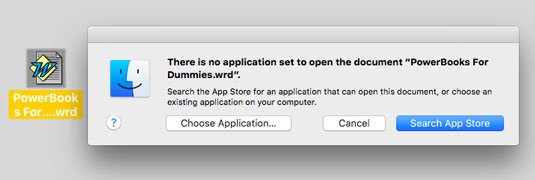
cd~/Documents/Terminal Test
mv TerminalTestFile TerminalTestFile2.rtf
That will change the name of the file to 'TerminalTestFile2'. You can, of course, use any name you like. The mv command means 'move' and you can also use it to move files from one directory to another. In that case, you’d keep the file names the same, but specify another directory before typing the the second instance of the name, like this:
mv ~/Documents/TerminalTest TerminalTestFile.rtf ~/Documents/TerminalTest2 TerminalTestFile.rtf
More advanced Terminal commands
Terminal can be used for all sorts of different tasks. Some of them can be performed in the Finder, but are quicker in Terminal. Others access deep-rooted parts of macOS that aren’t accessible from the Finder without specialist applications. Here are a few examples.
Copy files from one folder to another
In a Terminal window, type ditto [folder 1] [folder 1] where 'folder 1' is the folder that hosts the files and 'folder 2' is the folder you want to move them to.
To see the files being copied in the Terminal window, type -v after the command.
Download files from the internet
You’ll need the URL of the file you want to download in order to use Terminal for this.
cd ~/Downloads/
curl -O [URL of file you want to download]
If you want to download the file to a directory other than your Downloads folder, replace ~/Downloads/ with the path to that folder, or drag it onto the Terminal window after you type the cd command.
Change the default location for screenshots
If you don’t want macOS to save screenshots to your Desktop when you press Command-Shift-3, you can change the default location in Terminal
defaults write com.apple.screencapture location [path to folder where you want screenshots to be saved]
Hit Return
killall SystemUIServer
Hit Return
Change the default file type for screenshots
By default, macOS saves screenshots as .png files. To change that to .jpg, do this:
defaults write com.apple.screencapture type JPG
Press Return
killall SystemUIServer
Press Return
Delete all files in a folder
The command used to delete, or remove, files in Terminal is rm. So, for example, if you wanted to remove a file in your Documents folder named 'oldfile.rtf' you’d use cd ~/Documents to go to your Documents folder then to delete the file. As it stands, that will delete the file without further intervention from you. If you want to confirm the file to be deleted, use -i as in rm -i oldfile.rtf
To delete all the files and sub-folders in a directory named 'oldfolder', the command is rm -R oldfolder and to confirm each file should be deleted, rm -iR oldfolder
Just because you can use Terminal to delete files on your Mac, doesn’t mean you should. It’s a relatively blunt instrument, deleting only those files and folders you specify.
Another way to free up space
If your goal in removing files or folders is to free up space on your Mac, or to remove junk files that are causing your Mac to run slowly, it’s far better to use an app designed for the purpose. CleanMyMac X is one such app.
It will scan your Mac for files and recommend which ones you can delete safely, as well as telling you how much space you’ll save. And once you’ve decided which files to delete, you can get rid of them in a click. You can download CleanMyMac here.
As you can see, while Terminal may look scary and seem like it’s difficult to use, it really isn’t. The key is learning a few commands, such as those we’ve outlined above, and getting to know the syntax for those commands.
However, you should be careful when using Terminal, it’s a powerful tool that has deep access to your Mac’s system files. Check commands by googling them if you’re not sure what they do. And if you need to delete files to save space, use an app like CleanMyMac X to do it. It’s much safer!