
Terminal commands on macOS aren’t difficult to run. The only difficult or inconvenient part is where you have to type the command out. If you often have to run a Terminal command and you’re tired of having to type it out over and over again, it’s a good idea to just save it as a script and run it instead. In the Terminal app on your Mac, use the cd command to move into the directory that contains the file you want to make executable. For example: Enter the chmod command. For example: After making the shell script file executable, you can run it by entering its pathname.
Jun 2 2011
Sometimes, there's a program running on a port and you don't know what it is. How do you find out? I find this happens when I start a webserver up to test something locally and then I forget about it. So, if I wanted to find out what was running on port 80: This command shows a list of open files. The -i option checks for internet addresses with the colon symbol representing a port (instead of an actual IP address). Note, I've only used this on Mac OS X. I'm not sure if there's an equivalent for *nix or if it's available in some package.
macOS High Sierra is a great update and brings lots of new and much needed improvements but that doesn’t mean that some of the changes can’t be annoying.
For example, just like in macOS Sierra, one of the changes that Gatekeeper comes with is that there’s no immediate way to allow unsigned apps to open.
Up until now, Gatekeeper also allowed you to open apps downloaded from “Anywhere” but that’s no longer the case. Of course you can still open unsigned apps, but it’s a pain in the ass.
Let’s say you want to open a free app like Audacity. Open it and you will get this pop-up…
Ok, nothing new here. This was present in previous OS X version too. However, in previous versions you always had the option to set OS X and allow unsigned apps from “Anywhere”.
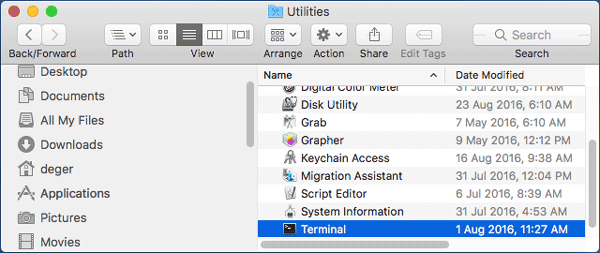
In macOS High Sierra that option is missing and, you will always have to go to System Preferences>Security & Privacy> and click on a new button that says “Open Anyway”.
Luckily there’s an easy fix for this:
1. Open up Terminal, type “sudo spctl –master-disable”( no quotes ), and hit enter ( NOTE: you might not be able to copy – paste the command in the terminal. See the screenshot below to make sure you enter it correctly )
2. Type in your password ( you won’t be able to see what you’re typing ), and hit enter
3. You’re done.
Mac Os Terminal Run App Free
Now you can go to Preferences>Security & Privacy and choose “Anywhere”
Run Application From Terminal Mac
NOTE: if you want, for some reason, to go back to the way macOS High Sierra wants it all you have to do is repeat all the steps above but instead of “disable” change it to “enable”. ( i.e. “sudo spctl –master-enable” )