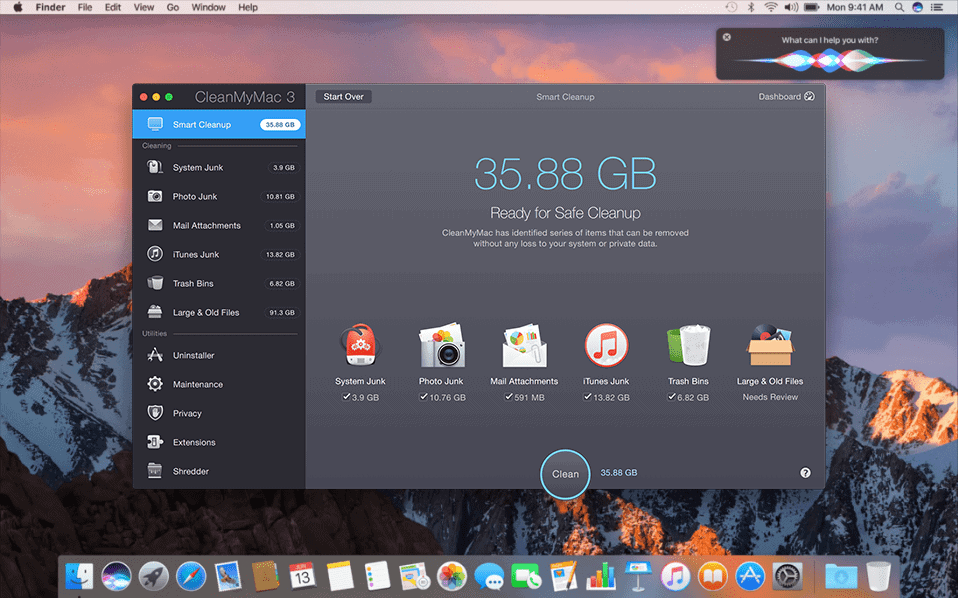
Quick question – how do you uninstall programs on Mac?
This method is described in more detail below, on how to uninstall programs on Mac, but there are also some other ways to uninstall programs on Mac. How to Uninstall Apps On Mac OS Sierra: Open “Launchpad” Hold down an app’s icon until it starts to jiggle; Click on the delete button; To uninstall the other apps, drag the apps into the. Apps that are part of your Mac cannot be removed as you wish. No matter you want to uninstall Apps from macOS Sierra or Mac OS X El Capitan, you can choose one of the two tips below to make it. The way to delete Apps that you downloaded from App Store is different from the way to remove programs that you downloaded elsewhere.
If your answer is to drag the app to the Trash, we’re sorry to say that you’ve been doing it wrong.
You probably know or guess that you can remove apps by dragging them to the Trash bin, but it is not quite so. Dragging normal files like documents and movies to the Trash works fine. But doing the same for apps leaves gigabytes of leftover junk files on your hard drive. We’re going to show you what gets left behind and what you can do to completely uninstall apps from here on out.
How to uninstall on Mac
If you are trying to delete an old application, reinstall a corrupted software or just free up disk space on your Mac, removing all components of the program is important. These include the app, its preferences and support files, and sometimes other hidden files.
To completely uninstall a program on Mac you have to choose one of three options:
- Using Trash.
- Using Launchpad.
- Using a native uninstaller
The ways mentioned above include navigating your Mac’s in search of the apps you want to remove and then locating their remaining data. The latter can take even more place than the app itself and can be stored anywhere in your folders.
I prefer clearing my Mac from apps using special software made for this particular task - CleanMyMac X. It’s Uninstaller feature, is an app-killer that sweeps away any program you don’t want on your Mac and clears remaining junk.
Now let’s go ahead and delete some apps!
1. Uninstall Mac apps using Trash
Whether you're running macOS Catalina or an earlier macOS, like Mojave or Sierra, the process of manually uninstalling remains relatively similar. Here’s what you need to do:
- Open Finder.
- Go to Applications.
- Choose the app you want to delete.
- Press Command + Delete (⌘⌫).
- Open Trash.
- Click the Empty button in the upper-right corner of the window.
And the app is gone.
Even uninstalling apps on macOS Catalina requires getting rid of leftovers, despite the fact that it's the latest and the most sophisticated system for Mac. Apple has done such a good job on macOS 10.15 but left this unfortunate issue unresolved for another year.
To completely remove programs from Mac manually, you have to find all the associated files that come along with the app. That means not just dragging the app icon to the Trash from your Applications folder, but searching the depths of the system files on your Mac.
We’re going to reveal the locations of the most common files that are associated with apps. To remove the app leftovers from your Mac just navigate to each of these folders and hunt for the app you want to remove. If you find files with the app name you can send them to the Trash.
So, when uninstalling any software, you have to go over each of these folders one by one and remove the following:
- Binary and dock icons are located in
/Applications/ - Application support files are located in
~/Library/Application Support - Support Caches can be found in
/Library/Caches/and~/Library/Caches - Plugins are located in
~/Library/Internet Plug-Ins/ - Library can be found in
~/Library/ - App preferences are located in
~/Library/Preferences/ - Crashes are found in
~/Library/Application Support/CrashReporter/ - App saved states are located in
~/Library/Saved Application State/
There are many more hidden files, some of which cannot be accessed by the user. And macOS/OS X will prevent you from deleting some app files.
As you can see, it's not that easy to uninstall applications Mac doesn't need, even when you know what to do. By the way, be sure to look for the name of the app in the file names of the files you remove. Don’t remove anything you don’t know! Do your due diligence before removing something from your system.
When you delete software on Mac manually, be sure only to remove an app file or folder when you’re sure of what it is. Look at the name very carefully before you nuke it. Removing the wrong files could cause problems with your system.
Remember, please be careful when deleting system files — you never know how it will affect your Mac if you remove the wrong ones (or the right ones for that matter!).
2. Uninstall Mac programs with Launchpad
How to uninstall on Mac by using the Launchpad? It's easy and this manual method works like this:
Mac Os Uninstall Application Manually
- Click Launchpad icon in your Mac's Dock.
- Find the app you want to delete.
- Click and hold the app until it starts shaking.
- Click X in the top-left corner of the app icon.
- Click Delete.
This will uninstall the app from your Mac. However, keep in mind that after removing the program, you should also delete its leftovers as we've described above.
Can't delete apps on Mac?
Unfortunately, manual methods won’t get everything. Some apps are pre-installed macOS components and protected by the system while others will refuse to delete because they are already open (even though that’s often not true).
So, how to delete the apps on Mac that won't delete? You can try the manual removal after force quitting the app in question (press Command-Option-Esc and if the app is on the list shut it down) or rebooting your Mac.
Install Mac Os High Sierra
If you're still unable to delete apps on Mac or if you’re worried you won't do it correctly and want a safer alternative, there’s the easy method of uninstalling apps from your Mac so you don't have to force delete applications. It actually does a better (and safer) job and in a fraction of the time. Read on to learn how to delete apps on Mac automatically.
3. Uninstall apps with CleanMyMac X
When I referred to the easy method of uninstalling apps, I meant using CleanMyMac X. As for me, deleting apps is a pretty tiresome task. I’ve always put away this chore, as it will waste a huge amount of my time. But, my Mac was running low on free storage, so I decided to try CleanMyMac X to fix this problem and uninstall programs on Mac with ease. I used the Uninstaller module to get rid of multiple apps at once. Here’s what you need to do:
- Download CleanMyMac X, install, and launch it (it takes less than a minute).
- Go to Uninstaller.
- Choose All Applications.
- Check the boxes next to the app you want to remove.
- Press Uninstall.
As you can see, CleanMyMac X shows precisely how much place each app takes, so it’s easier to detect the heaviest programs. Another benefit is that you can bulk uninstall programs on Mac without dragging each app and its files to the Trash.
Is it possible to delete system files on Mac?
CleanMyMac X doesn’t let you delete system apps like Safari. Neither of Mac cleaners can do that. But, CleanMyMac X allows you to delete the data associated with system apps and reset them completely. Click CleanMyMac X’s menu in the upper-left corner and choose Preferences. Go to Ignore List and click Uninstaller. Here uncheck the box next to “Ignore system applications.”
Now, you can close Preferences and go back to Uninstaller. Click ► next to the app's icon to show its files. Then check the data you want to delete and choose Reset from the drop-down list next to the app’s icon. Then press Remove.
It will help to clear some space on your Mac. Note that your app logs may also disappear after the reset.
4. Use the native uninstaller
Many applications are designed to clean after themselves. They come with a built-in uninstaller — a self-destroying utility bundled with the main app. This is mostly true for third-party apps that you download from the internet. That’s why native uninstallers remain more of a Windows thing, not much heard of in the Mac world.
The original uninstallers can be found in Finder > Applications. If your app looks like a folder (within the Applications folder) most likely it will have a separate uninstaller. The name will read [Your app] Uninstaller or Uninstall [Your App].
Open the folder, find the launcher, and just follow the onscreen instructions. After the removal is complete, you can enjoy your extra storage space!
Clear app leftovers: preferences files and caches
No sane developer wants people to delete their application. As your desperate ex, they would do everything to stay on your Mac, like planting pieces of their software around your Mac so one day they can return. Support files, preference files, and caches — all these will likely remain even if you’ve deleted the app itself.
Here I’ll show you how to root out these remaining traces. I’ll use the Telegram app as an example.
Delete application support files
Click on Finder > Go to Folder… (in the upper menu).
Paste in: ~/Library/Application Support/Your App Name
In my case it's: ~/Library/Application Support/Telegram
Now, delete the content of this folder.
Delete application Preferences
The Preferences folder contains your user settings. These files are tiny but there’s no reason not to delete them, just out of principle.
Click on Finder > Go to Folder…
Paste in: ~/Library/Preferences/
Open the folder. Now type the name of your app in the search bar. Click to search 'Preferences.” Delete the found items.
Delete the caches
In the same vein, you’ll have to delete the remaining app caches.
This time, use the following command to paste in Finder > Go to Folder...
Paste this: ~/Library/Caches/Your App Name
Note: In some cases, you need to search for the app developer's name, rather than the name of the app.
Delete leftovers with CleanMyMac X
If you’ve been doing a 'spring cleaning' in your Applications folder, chances are some files are still left somewhere in your Mac’s system. CleanMyMac X detects and collects them into the Leftovers tab.
Go to Uninstaller once again and select Leftovers. Select all the remaining files and press Uninstall to say goodbye to the app remains.
Now you are just as good at uninstalling applications on Mac as any Apple engineer. Hopefully, you now have plenty of free space. Don't miss a few related articles below.
These might also interest you:
WhatsaByte may collect a share of sales or other compensation from the links on this page.
How to uninstall programs on Mac computers? If you are familiar with the “Uninstall a program” interface in Windows operating system (OS), then I would tell you it doesn’t exist on Mac OS X. To uninstall a program on Mac OS X, just drag the program icon and drop to the Trash, then right-click and clear it.
But do you know how to uninstall applications on your Mac computer, which don’t have shortcuts/icons (which you can drag and drop to the Trash) or uninstall other built-in system applications?
Uninstalling Mac apps is a simple process and don’t take more than five seconds. However, some apps require you to use Terminal or third party applications to uninstall them.
How To Uninstall Programs On Mac With Classic Way
Uninstalling programs from your Mac computer are probably easier than removing applications from other operating systems, such as Windows or Linux OS.
In Windows OS, you need access to Control Panel > Programs and Features > Pick the application you want to remove > Confirm again > Wait for the process to complete.
See Also: How To Force Quit Mac Apps In Mac OS X?
But in the Mac OS X computer, the uninstall process is simpler. You just need to select the Application that you want to remove (from the Desktop or Finder > Applications).
Next, right-click on the application icon > Move to Trash. Or you can also delete it by dragging the program icon and drop it to the Trash.
After the application has been moved to the Trash, right-click on the Trash and choose “Empty Trash”. The application will be uninstalled.
How To Uninstall Programs On Mac That Don’t Appear In Finder > Applications
With above steps, you have known it’s very easy to remove apps from a Mac computer if they appear in the Application folder or somewhere else which you can “move to the Trash“. But how about applications that aren’t there, such as Java runtime, Flash plugin or browser plugins?
There is no general method to uninstall these apps & built-in features. Instead, you can find appropriate ways to uninstall these programs from Google Search. You can use the search terms: “uninstall [application name] on Mac” with “application name” is the name of the app you want to remove/uninstall.
For example, Adobe has released a solution to help you removing Flash on your Mac computer, find out here.
How To Completely Uninstall Programs On Mac Computer
You can easily uninstall any unwanted apps on your Mac. However, some of them can leave a few preference files, caches or logs in your hard drive.
If you want to remove a Mac app altogether, try a free program called AppCleaner. This will allow you to uninstall unwanted programs on your Mac computer with its data and related files.
From the “Application” tab of the AppCleaner, you can select a program or widget to remove/uninstall. Check it out!
How To Massive Delete Apps From Mac OS X
Another useful feature of the AppCleaner is allowing you to massive delete apps. To doing so, just select all apps that you want to remove, and then click on the “Delete” button. Don’t need to remove all of them one by one, right?
How To Uninstall Apps On Mac OS X Using The Command Line
Most of users don’t like to use commands in Terminal to do anything because those commands are not easy to remember. They feel not comfortable and will look for solutions which easier to do, such as an app with a friendly and simple user interface. However, using Terminal to removing Mac apps is easier than you think.
Firstly, open Finder, click on the Applications > Utilities, find Terminal application and then launch it.
Next, type:
sudo uninstall file://
Next, drag the program icon from Applications into Terminal window and drop it there. And then press Enter. The application will be uninstalled automatically.
In this case, I use Google Chrome an object to show you how to uninstall programs on Mac with Terminal.
How To Uninstall Programs On Mac That Are Installed Through AppStore
If you have installed any applications from the Apple AppStore, just click on Launchpad, press Option key on your keyboard.
Next, click on the (x) sign and press Delete to remove the app. It will be removed.
In this method, you don’t need to empty the Trash as it will delete the program directly, not moving to the Trash.
If you know any other solutions to simplify the uninstall process? Let me know!
Have any questions about how to uninstall programs on Mac OS X computers? Feel free to ask by leaving your comment below.