Mac OS X: Change Which Apps Start Automatically at Login Lowell Heddings @lowellheddings Updated July 11, 2017, 10:58pm EDT OS X makes dealing with startup items really easy — you just head into the preferences and add or remove things from the list. Launch daemons and agents. Since OS X 10.4 Tiger, Apple has given developers another mechanism for launching items automatically: launch daemons and agents, controlled by the launchd process.This. Loading Programs Automatically. This tutorial aims to guide you through the various methods which can be used to load a program automatically on startup. If you have a toolbox of LISP programs that you use regularly, it would be tedious to have to load each and every program whenever a drawing is opened. Automatically back up photos from your Mac or PC, connected cameras and SD cards. Windows 7 + Mac. MacOS 10.9 + Thanks for downloading Backup and Sync. Get the Google Photos app to back up and view photos on your Android and iOS devices. Stop Apps From Opening Automatically On Mac Using Dock. Follow the steps below to stop Apps from opening at Startup on your Mac, in case the app that is opening up automatically is located on the Dock of your Mac. Right-click on the App’s icon that you wish to stop from opening at startup.
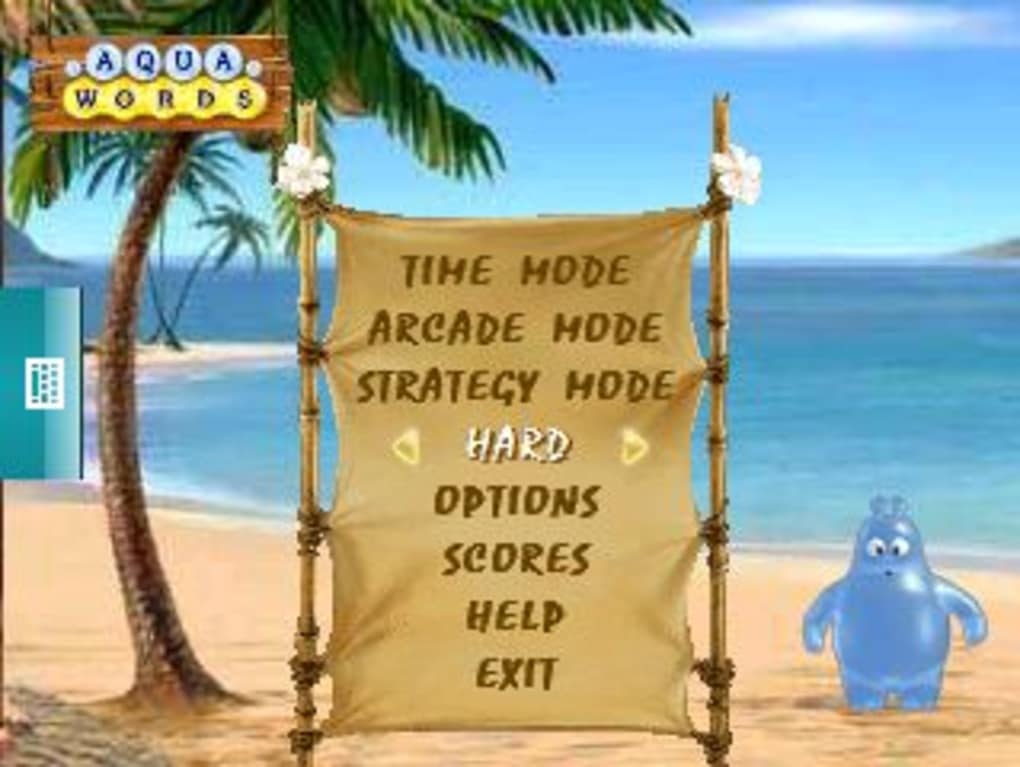
This tutorial aims to guide you through the various methods which can be used to load a program automatically on startup.
If you have a toolbox of LISP programs that you use regularly, it would be tedious to have to load each and every program whenever a drawing is opened. Thankfully, I shall introduce two methods to accomplish this task, each with their own advantages in different situations.
Method 1: Using the Startup Suite
This is perhaps the most user-friendly method to automatically load a program at startup, as the user needn't have any LISP experience whatsoever.
Firstly, type AppLoad at the AutoCAD command-line (alternatively, go to Tools » Load Application).
In the dialog that subsequently appears, click on the Contents button beneath the Startup Suite heading:
A secondary dialog will consequently appear, to which programs to be loaded on startup may be added. To do this, click Add and navigate to the desired program.
Best Free Apps For Mac
All programs listed in the above panel will be loaded every time a drawing is opened.
The method of using the Startup Suite to load programs automatically does have a few disadvantages however: should the user wish to migrate his or her programs to another computer, all programs will need to be added to the Startup Suite on the new computer.
There have also been a few known bugs surrounding the Startup Suite in past versions of AutoCAD. For these reasons, I shall introduce another method which, although requires the user to have some basic knowledge of AutoLISP, overcomes these difficulties.
Method 2: Using the ACADDOC.lsp
Upon opening a drawing or starting a new drawing, AutoCAD will search all listed support paths including the working directory for a file with the filename: ACADDOC.lsp. If one or more such files are found, AutoCAD will proceed to load the first file found.
With this knowledge one can edit or create an ACADDOC.lsp to include any AutoLISP expressions to be evaluated upon startup.
Things get a little complicated should there exist more than one ACADDOC.lsp file, so, to check if such a file already exists, type or copy the following line to the AutoCAD command line:
Should a filepath be returned, in the steps that follow, navigate to this file and amend its contents. Else, if the above line returns nil, you can create your own ACADDOC.lsp in Notepad or the VLIDE and save it in an AutoCAD Support Path.
One clear advantage to using the ACADDOC.lsp to automatically load programs is that, upon migration, it may easily be copied from computer to computer, or indeed reside on a network to load programs on many computers simultaneously.
The Load Function
The load function will evaluate all AutoLISP expressions found within a file with a supplied filename (if found), effectively loading an program file (.lsp/.fas/.vlx) into the current drawing session.
The load function takes two arguments:
Where filename is the filename of a program file to load, and on failure is an optional argument to be returned should the program fail to load (this is usually a string or nil).
If the program file resides in an AutoCAD Support Path, the filename need only be the name of the file to load; else a full filepath is required to locate the file, for example:
File Residing in AutoCAD Support Path:
File Residing Elsewhere:
Note that should the file extension be omitted, the load function will add .vlx, .fas, .lsp (in that order) stopping when a file is found.
Although the on failure argument is optional, I would recommend to include it in the load statement, else the function will return an error should the file fail to load.
Using this knowledge we can populate our ACADDOC.lsp file with load statements to be evaluated when the ACADDOC.lsp file is loaded on startup.
In this way, the ACADDOC.lsp may look something like this:
To aid in the construction of an ACADDOC.lsp utilising the load function I have constructed an ACADDOC.lsp Creator Program which can write statements to the ACADDOC.lsp to load all programs in a directory (and subdirectories) - saving you all the tedious typing.
One disadvantage of using the load function arises when the user wishes to load a large number of programs. This method will load every program into memory everytime a drawing is opened, hence should a large number of programs require loading, there may be a noticeable increase in the time taken to open a drawing.
To avoid this time delay, programs can be 'demand-loaded', i.e. loaded as and when a user needs them; for this I introduce the AutoLoad function.
The AutoLoad Function

The AutoLoad function enables a user to load an AutoLISP file when a specific command is entered at the command line. This can greatly reduce the time taken to open a drawing and the memory used should the user wish to load many programs automatically as programs are only loaded into the drawing session when required by the user.
The AutoLoad function takes the following format:
Where filename is the name of an AutoLISP file and follows much the same rules as with the load function: should the AutoLISP file reside in an AutoCAD Support Path, only the filename is needed, else a full filepath is required.
The cmdlist is a list of commands that, upon the user typing a command present in the list, the filename supplied will be loaded into the current drawing session.
This method is best demonstrated with an example. Consider the following LISP program:
The above program will simply construct a line between two selected points; but, more importantly for this example, it may be called with the syntax: DrawLine.
Let's assume the above code is saved to a LISP file in an AutoCAD Support Path called: LineProgram.lsp.
To demand-load this program automatically we could include this line in the ACADDOC.lsp:
Now, upon opening a drawing or creating a new drawing, should the user type DrawLine at the command line, the LineProgram.lsp file will be loaded into the drawing session and the program will start.
Should the program file contain more than one command, additional commands may be added to the list supplied to the AutoLoad function, hence triggering the load of the supplied file upon the user typing any command present in the list.
Further Information
Further information about the functions I have demonstrated in this tutorial may be found in the VLIDE Help Documentation. Struggling to access the help? See my tutorial here.
Use the setting in the log out or restart dialog
Auto Load App Mac Ios
When you log out of your Mac or restart it, deselect ”Reopen windows when logging back in” when prompted.

Or start up in safe mode, then restart normally. This doesn't change the setting, but your Mac forgets any windows that were open the last time you logged out or restarted.
If you deselect this setting and an app continues to open automatically:
- The app might be a login item. You can add or remove login items in Users & Groups preferences.
- The app might have installed its own startup software. Often this is controlled by a setting within the app. Check the app's preferences or documentation, or contact the app's developer.
Use the setting in General preferences
To prevent apps from remembering the windows they had open, choose Apple menu > System Preferences, click General, then select ”Close windows when quitting an app.”
Or press and hold the Shift key while opening an app. This doesn't change the setting, but the app forgets any windows that were open the last time you quit the app.
If these steps don't work for an app, the app might have its own setting for reopening windows. Check the app's preferences or documentation, or contact the app's developer.