11 Best Uninstaller For Mac to Remove Apps Completely In 2020 Most Popular Mac Uninstallation Software To Remove Apps (2020) Uninstalling apps manually on Mac might feel like a long and hideous task, especially when you want to uninstall many applications at a time. Delete Apps is the app for thoroughly uninstalling applications and their associated files on your Mac. It is completely free with no hidden charges. Key features: Easily find and remove applications; Delete both the app and all its related library files (container files, caches, logs, preferences and so on).
Removing apps on Mac is easy, just like Windows, where each program has its uninstaller. Uninstalling Apps on Mac is so simple, you need to drop the folder to the trash. But there are few software which is hard to remove. All of them have different reasons to remove apps from their PC. Some want to clean their PC, or the app is not useful. So, it depends on the user why they want to Uninstall Apps on Mac. If you are one of them who wish to Uninstall Apps on Mac, but you are not aware of that then you have come at the right place.
Here in this article, we will show you a few different ways by which you can uninstall apps on your Mac. As Apple Mac is different from Windows, so everyone is not aware of how to delete apps on Mac. Go through the full article and check out a few different ways and Uninstall apps on your Mac.
Contents
- For apps downloaded from the Mac App Store, complete the following steps: Step 1: locate the Launchpad icon. Step 2: Select the program/app you want to delete. Hold it down until all the apps begin to jiggle. Step 3: Click the “X” displayed in the upper corner. Sometimes there will be a “Delete” button too that works the same way.
- Uninstall apps on Mac from Applications folder. For apps that you downloaded from the Mac App Store, you can easily delete them from your Applications folder. 1) Open the Applications folder from your Dock, Finder sidebar, or click Go Applications from the menu bar. 2) Either right-click or hold Control and click the app you want to uninstall.
The best part about this Mac utility is that it works on all the apps (at least on all the apps that I use). All you need to do is hold down on the CMD key while you are using an app and it will pull up all the keyboard shortcuts that the app supports.
- 1 How To Uninstall Apps On Mac?
How To Uninstall Apps On Mac?
Check out different ways to uninstall apps on Mac. Given below are some different methods which will help you to delete apps on Mac.
Also Check: 15 Best Password Manager for Mac – Most Secured
Method 1: Uninstall Apps using Launchpad
If you don’t know let me tell you that you can delete any app on Mac by using Launchpad. Launchpad shows all the apps which are there on your iOS. Follow the given steps and uninstall the app using launchpad.
- First of all open Launchpad by clicking on F4
- Click on the app which you want to remove
- Now, press the ALT key and click on Delete
- Confirm to delete the app
Using Launchpad to delete the apps is the easiest way to remove an app which was installed through the App Store.
NOTE: This method works only on the apps which are installed through the Mac App Store. It won’t work for those apps which are installed through third-party developers.
Method 2: Uninstall Apps Using Finder
This one is the easiest method to uninstall any app from Mac. You just need to select and delete the app from Finder. Follow the steps and remove any app from your Mac.
- First, open Finder which is placed at the Dock
- Now, in Finder click on Applications
- Search for the app which you want to delete
- Right-click and select “MOVE TO TRASH” option OR drag the app icon to Trash
- On the Trash can do right-click and tap on empty trash.
Once you uninstall the app, remember that it will be deleted permanently from your Mac. So, if you have mistakenly deleted any app and you want it back then go to the Trash can before emptying the Trash. Go to the trash can and choose the app which you want back and click on Put Back.
There are few apps which include a separate uninstaller to remove all traces of the app. These apps are from Adobe or Microsoft, as some of the apps will install more apps or place library files.
Method 3: Go To Applications
This method is also very easy.
- Open the Mac and go to Go Menu
- Tap on Applications
- You will see all the apps, some of them are in a folder, and some are not
- The apps which are in the folder, open the folder
- There you will see an uninstaller option
- double click on it and follow the given instructions
Method 4:

If you have downloaded an app from somewhere else and not from the Mac App Store, then follow the given steps and uninstall the app. Let us take an example of Audacity. Audacity is downloaded from another website. So You need to go to the developer’s website of Audacity
- Go to the official website of Panic
- Scroll down and go to the Support section
- Click on the get help section
- Search for uninstaller
- There you will see step by step instructions to uninstall an app
- Follow the steps and uninstall the app.
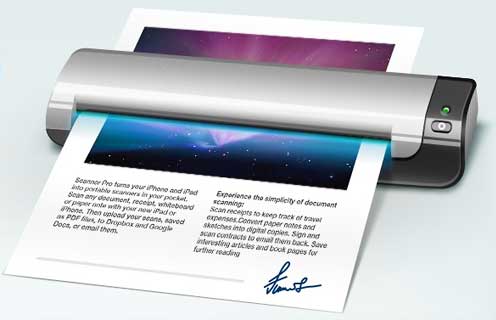
NOTE: Make sure you download any app from the official website only. Do Not download an app from the download site or any other site. And when you delete the app at that time also use genuine methods only, you don’t need any other app to delete the app from Mac.
Method 5: Delete the program completely
Even after deleting the app, few files are left on the computer. So, you need to uninstall the program completely.
- First, go to GO Menu from the top side of the screen
- There click on Library
- Go to app support
- There are different folders for all apps
- In the list check if there is a folder of the app which you are uninstalling
- Delete that folder
Important tips For Uninstalling Programs on Mac
Best App To Remove Mac Apps Windows 10
Check out a few tips before uninstalling any program on Mac.
- Before you install any program, first see how to uninstall it. Make sure it has its own Uninstall utility
- Before deleting apps, check your Trash is empty, and it does not have anything which you want to save it
- If the app is a third-party app, then first check out its features. Few of them are chargeable, but you don’t need to use the paid software.
Apps For Mac
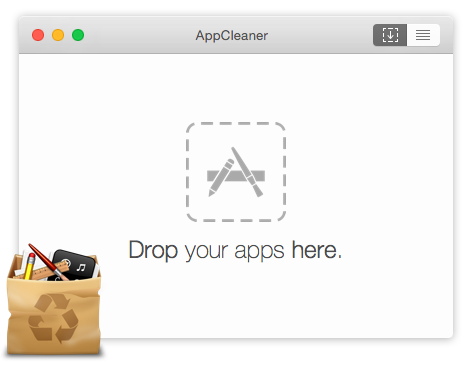
Final Thoughts
These are few genuine methods by which you can uninstall apps on your Mac. You can try out any of the methods to delete an app from Mac. Make sure you don’t use any fake app to remove the apps as it can harm your PC. If you want to download any app which is not available on the Apple store, then make sure you download it from the developer’s website, which is not fake.
Free Apps For Mac
We hope you liked this article and it was helpful for you. Stay tuned to us for more updates. If you have any questions, then let us know by commenting in the comment section below.