
When you launch, say, a word-processing document, you don’t want a movie-making application to try to open it. Mac OS X Snow Leopard links different file types with different applications, but it doesn’t always get it exactly right. If you try to open a file and the wrong application opens, follow these steps to choose another application to pair with the selected file:
In those cases, it's best to incorporate them into the system start up so they automatically run when you turn on the Mac. Here's how to configure apps to be launched ruing the Mac OS X start up: HOW TO ALTER WHICH APPS LAUNCH DURING A SYSTEM START UP ON MAC 1. Open the 'System preferences'. Click the 'Users and groups'. Click the 'Login. Jun 23, 2018 The feature is helpful if you do not want to view Mac startup programs windows as soon as the system boots. For example, you can allow the Activity app to start during the booting of the Sierra OS on the Mac. But, you can choose not to see the window by tick marking the Hide checkbox against the app in the startup items list.
1Click the Action button on the Finder toolbar and click Get Info.
Info dialog for the item appears.
Mac OS X displays the applications that it feels are best suited to open this type of document. 4 Select an application. To go completely hog-wild and choose a different application, select Other from the pop-up menu. If you want to add an app's icon to your Dock to make opening the app easier, read: How to add apps to the Dock on Mac. Check the Force Quit Applications menu. Press Cmd + Alt + Escape to see the. How to change the default Mac app for specific file types. Right-click on a file that uses the file type you'd like to change the default for. For example, one with a.jpg extension (a photo). Click on Get Info in the pop-up. Click Open With if the section isn't already expanded.
2Click the triangle next to Open With.
How To Choose Which Apps Open On Startup Mac Os

The Open With section expands.
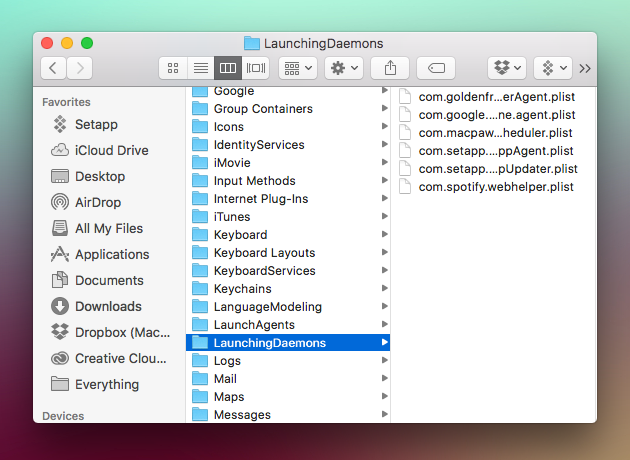
3Click the pop-up menu button.
How To Choose Which Apps Open On Startup Mac Pro
Mac OS X displays the applications that it feels are best suited to open this type of document.
4Select an application.
To go completely hog-wild and choose a different application, select Other from the pop-up menu. Mac OS X opens a Choose Other Application dialog, where you can navigate to and select the application you want. (If the application isn’t recognized as recommended, click the Enable pop-up menu and choose All Applications.) After you highlight the application, click Add.
5(Optional) To update all the documents of the same type to launch the application that you chose, click the Change All button.
Mac OS X displays a confirmation dialog asking whether you’re sure about making this drastic change. Click Continue to update the other files of the same type or click Cancel to return to the Info dialog.
When you close the Info dialog your changes are saved.